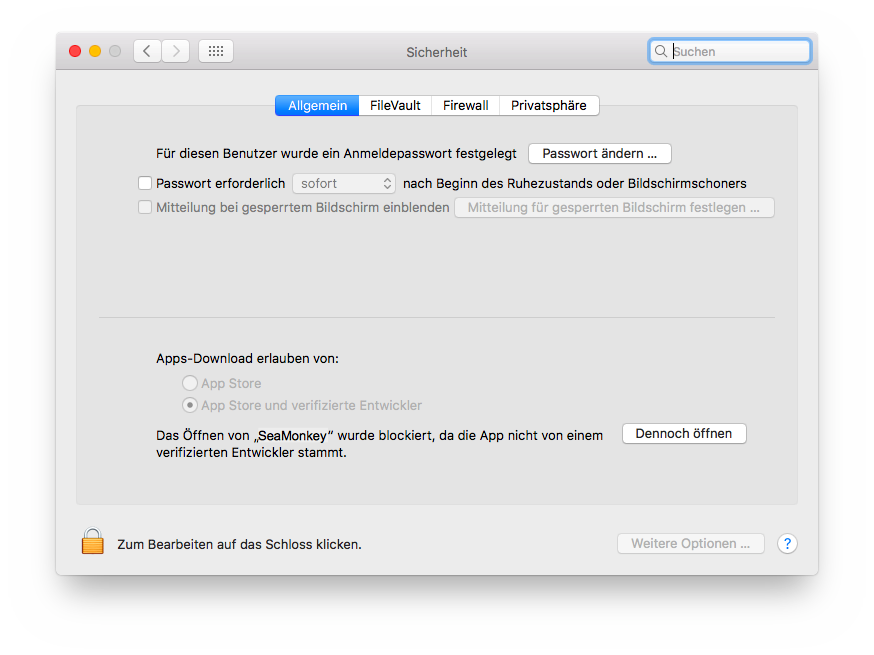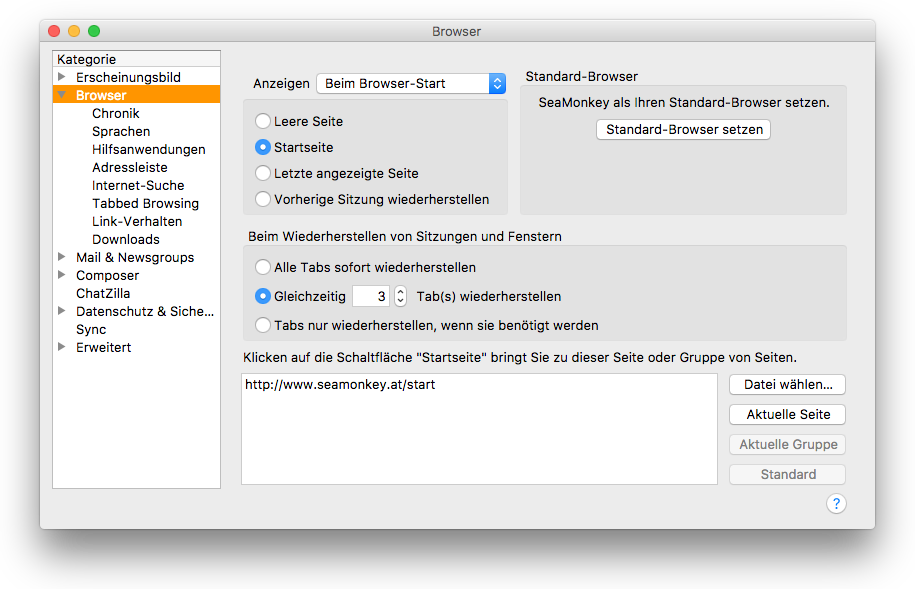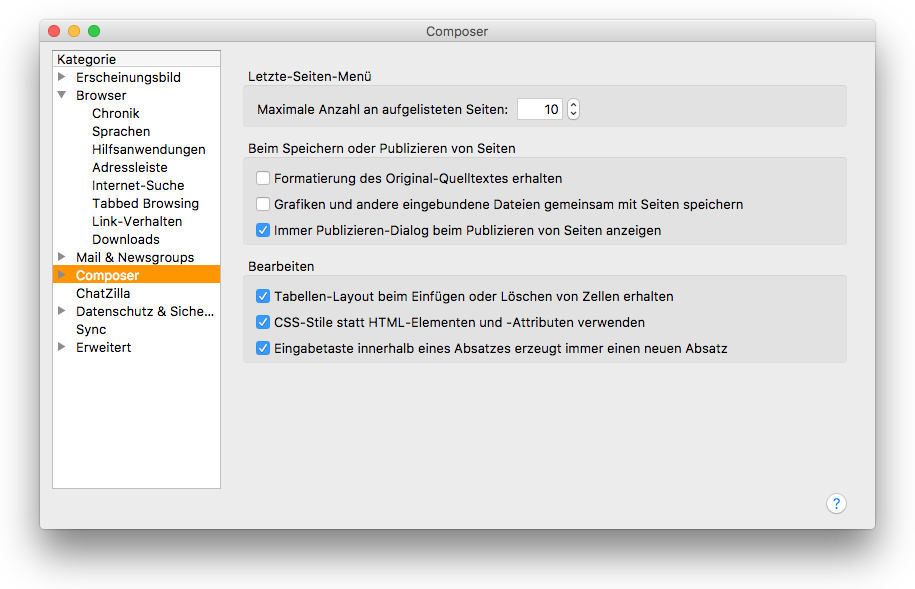|
Installationsdatei beschaffen
|
- Klicke rechts auf die blaue Schaltfläche, um zur deutschen
Produktseite von «SeaMonkey» zu navigieren.
Dort werden im Bereich „Download“, passend zu den drei
Betriebssystemen Windows, Linux und MacOS, Ladeverknüpfungen für
Installationsprogramme angeboten:
- Klicke auf die Verknüpfung «MacOS Disk Image».
Wenn Du diesen Vorgang mit dem Browser «Safari» ausführst, wird
eine Datei geladen und in dem Ordner «Downloads» abgelegt. Ziehe
dann diese Datei aus dem Ordner «Downloads» auf den Schreibtisch.
Wenn du mit einem andere Browser (z.B. Firefox) arbeitest, wirst
du möglicherweise zunächst gefragt, was du mit der verknüpften
Datei tun möchtest. Sorge dann dafür, dass diese auf dem
Schreibtisch deines Rechners gespeichert wird.
 |
Installation durchführen
|
Wir gehen nun davon aus, dass die Installationsdatei auf dem
Schreibtisch deines Rechners liegt. Es handelt sich um ein so
genanntes „Disk Image“ (zu deutsch: Plattenabbildung). Ihr Symbol
hat etwa das folgende Aussehen:
- Öffne das Disk Image mit einem Doppelklick.
Auf dem Schreibtisch wird ein virtueller Datenträger mit dem Namen
«SeaMonkey» angelegt und anschließend sein Fenster geöffnet:
- Ziehe in diesem Fenster das blaue SeaMonkey-Symbol auf den
rechts daneben liegenden Ordner.
- Gib, falls du um Erlaubnis für das Kopieren gefragt wirst,
in das Dialogfeld den Namen eines Administrators deines Macs
und das zugehörige Passwort ein.
- Warte, bis der Kopiervorgang beendet ist.
 |
Installationsdateien löschen
|
- Bewege zuerst den virtuellen Datenträger «SeaMonkey» vom
Schreibtisch in den Papierkorb.
- Bewege dann das Disk-Image «SeaMonkey...dmg» in den
Papierkorb.
- Entleere den Papierkorb.
 |
Dock-Symbol anlegen
|
- Öffne den Ordner «Programme» auf deiner Festplatte
«Macintosh HD».
- Suche das Programm «SeaMonkey».
- Ziehe es an die gewünschte Stelle in das Dock deines Macs.
 |
SeaMonkey starten und einrichten
|
- Starte probeweise «SeaMonkey» durch einen Klick auf das
Dock-Symbol.
Da die unabhängige Entwicklergemeinde von «SeaMonkey» nicht von
der Firma Apple zertifiziert worden ist, weigert sich zunächst
dein Rechner, das Programm zu öffnen.
- Nimm den Hinweis zur Kenntnis, der dir in einem Warnfenster
angezeigt wird.
- Schließe das Warnfenster.
 Öffne die Applikation «Systemeinstellungen».
Öffne die Applikation «Systemeinstellungen».- Klicke in dem Fenster der Systemeinstellungen auf die
Schaltfläche «Sicherheit» (Symbol siehe rechts).
Der Fensterinhalt zeigt nun die Sicherheitseinstellungen deines
Rechners und weist dich darauf hin, dass «SeaMonkey» nicht von
einem zertifizierten Entwickler stammt:
- Klicke dort auf den Knopf «Dennoch öffnen».
- Schließe das Fenster der Systemeinstellungen.
Nun sollte SeaMonkey starten. Das Programm zeigt dir vermutlich
zunächst die Webseite mit den aktuellen Notizen zur
Veröffentlichung der Programmversion (so genannte „Release Notes“)
an.
- Ignoriere das Fenster.
- Erteile den Menübefehl SeaMonkey :
Einstellungen....
SeaMonkey zeigt dir das folgende Dialogfenster:
Hier kannst du beispielsweise festlegen, welche Seite der
Navigator von SeaMonkey dir beim Start anzeigen soll.
- Ändere dir Einstellungen nach deinen Wünschen ab.
- Klicke dann auf der linken Seite des Dialogfensters
innerhalb der Kategorienliste auf den Eintrag «Composer».
Das Dialogfenster zeigt dir nun die Einstellungen für den Composer
an. Das ist das Programmmodul, mit dem du später Webseiten
herstellen wirst:
- Sorge unbedingt dafür, dass
die blauen Optionshaken genauso wie im vorangehenden
Bildschirmfoto gesetzt sind (Andernfalls wird später
überholter HTML-Code erzeugt).
- Schließe das Dialogfenster durch einen Klick auf den roten
Punkt (links oben).
- Beende SeaMonkey mit dem Befehl
SeaMonkey : Beenden ⌘Q .
Sollte es bei der Installation Schwierigkeiten geben, könnte der
Grund darin liegen, dass eine Virenschutz-Software die
Installation behindert. Dann musst du jemanden, der sich mit
Deinem Rechner auskennt, bitten, für die Installation die
Schutzsoftware aus- und nach der Installation wieder
einzuschalten.
Letzte Änderung: 23.09.2017







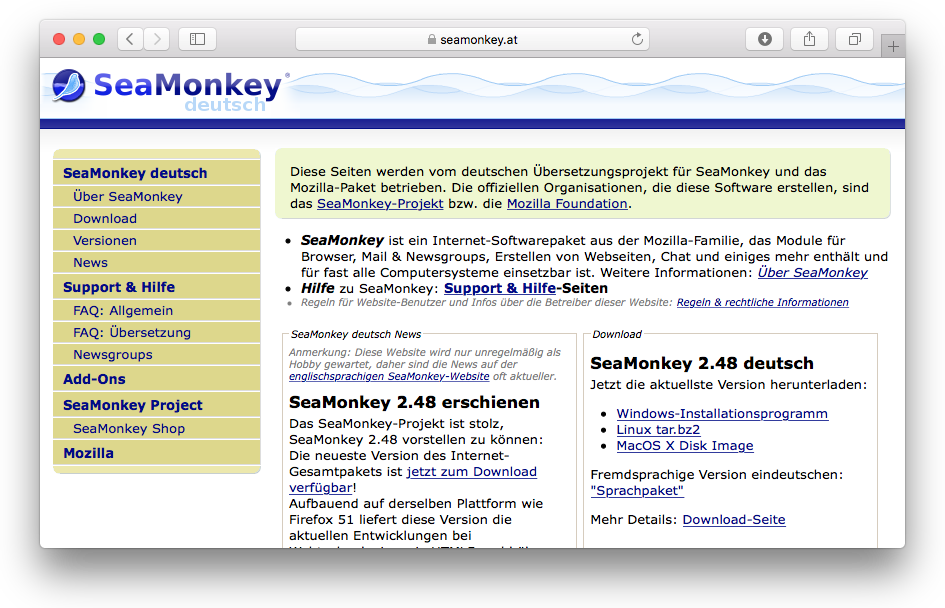

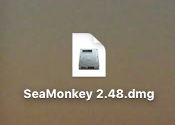
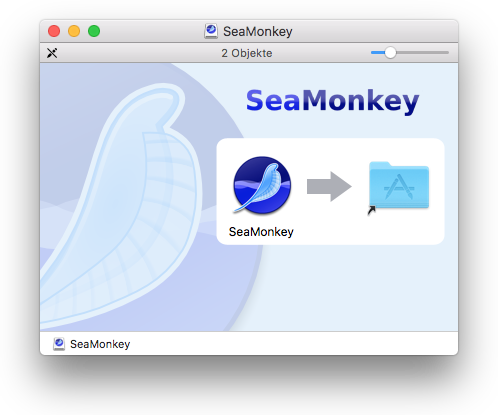

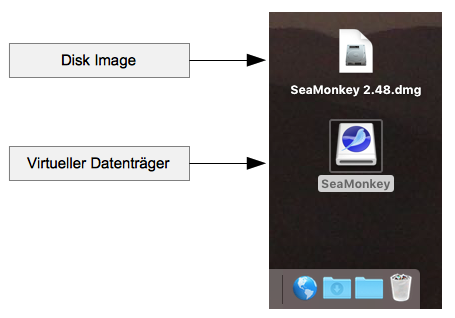


 Öffne die Applikation «Systemeinstellungen».
Öffne die Applikation «Systemeinstellungen».