| Baustein 0.5 | ||
|---|---|---|
 |
Mit „Reitern“ im Internet navigieren („tabbed browsing“) |
|
 |
Hallo! | |
 |
Einen neuen Browser-Tab (deutsch: „Reiter“) öffnen | |
 |
Einstellung von SeaMonkey betrachten |
Voraussetzung für die Bearbeitung dieses
Bausteins
- keine
 |
Hallo! |
|---|
Wenn du mit mit einem Internet-Browser im Internet unterwegs bist, wird es oft vorkommen, dass du abwechselnd aus zwei Internet-Seiten Informationen entnehmen möchtest. Es kann beispielsweise sein, dass du den Text einer Internet-Seite liest, in der ein Begriff vorkommt, zu dem du gern eine Erklärung hättest. Diese Erklärung möchtest du dir von einer anderen Internet-Seite einholen, ohne auf der ersten beim Lesen „den Faden zu verlieren“.
In diesem Fall hast du grundsätzlich zwei Möglichkeiten:
- Du öffnest ein zweites Fenster und navigierst mit ihm zur
gewünschten Seite, wo du die Erklärung findest. Wenn du so
vorgehst, hast du zwei Browser-Fenster auf dem Bildschirm, die
du unabhängig voneinander verschieben kannst.
- Vorteil: Du kannst die beiden Internet-Seiten nebeneinander gleichzeitig betrachten.
- Nachteil: Du verbrauchst viel Bildschirmfläche; außerdem kann die Lage unübersichtlich werden, wenn du mehrere Fenster öffnest.
- Du öffnest in dem aktuellen Browser-Fenster mit dem Befehl
einen zweiten Reiter („Reiter“
ist die deutsche Bezeichnung für „Tab“) und navigierst mit ihm
zur gewünschten Seite.
- Vorteil: Du hast beide Internet-Seiten in einem Fenster übersichtlich gebündelt.
- Nachteil: Du kannst die beiden Internet-Seiten immer nur abwechselnd betrachten.
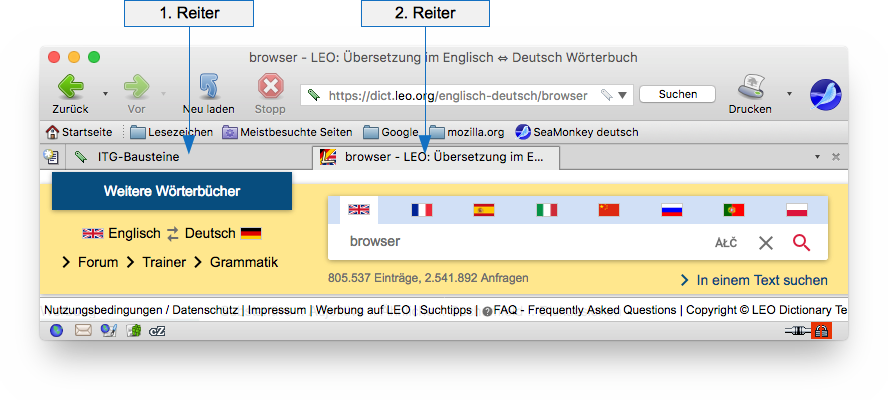
- Der linke Reiter gehört zur Startseite für die ITG-Bausteine.
- Der rechte Reiter gehört zum Internet-Wörterbuch „LEO“.
Wie kommt es eigentlich zu dem Begriff „Reiter“?
Bevor es Computer gab, wurden Informationen auf Karten untergebracht. Beispielsweise legte eine Schule für jeden Schüler eine Karte an, auf der die Kontaktdaten seiner Eltern notiert wurden. Diese Karten wurden in einem Kasten oder in einer Schublade alphabetisch angeordnet. Eine solche Anordnung heißt „Kartei“.

Damit man in einer Kartei eine bestimmte Karte schneller findet, fügt man ein Register ein, das die Kartei nach Anfangsbuchstaben unterteilt. Auf jeder Trennkarten sitzt (wie ein Reiter auf einem Pferd) eine kleine Metallklammer, die diesen Buchstaben anzeigt. Deswegen heißen die Metallklammern „Reiter“.
Ein Ordnerregister hat übrigens auch „Reiter“. Das sind die Ausbuchtungen, auf denen das Ordnungsmerkmal aufgedruckt ist.

Der englische Begriff für einen Kartei-Reiter ist „tab“.
Bevor es Computer gab, wurden Informationen auf Karten untergebracht. Beispielsweise legte eine Schule für jeden Schüler eine Karte an, auf der die Kontaktdaten seiner Eltern notiert wurden. Diese Karten wurden in einem Kasten oder in einer Schublade alphabetisch angeordnet. Eine solche Anordnung heißt „Kartei“.

Damit man in einer Kartei eine bestimmte Karte schneller findet, fügt man ein Register ein, das die Kartei nach Anfangsbuchstaben unterteilt. Auf jeder Trennkarten sitzt (wie ein Reiter auf einem Pferd) eine kleine Metallklammer, die diesen Buchstaben anzeigt. Deswegen heißen die Metallklammern „Reiter“.
Ein Ordnerregister hat übrigens auch „Reiter“. Das sind die Ausbuchtungen, auf denen das Ordnungsmerkmal aufgedruckt ist.

Der englische Begriff für einen Kartei-Reiter ist „tab“.
 |
Einen neuen Browser-Tab (deutsch: „Reiter“) öffnen |
|---|
Wir zeigen dir in diesem Abschnitt das „tabbed browsing“ anhand der Internet-Applikation, die du gerade beim Lesen dieser Seite nutzt.
Nehmen wir einmal an, du möchtest kurz klären, wofür eigentlich der Begriff „home page“ steht. Dazu könntest du das Internet-Wörterbuch „LEO“ aufrufen, ohne diese Seite, in der du gerade liest, zu verlassen.
Möglichkeit 1: Neuer Reiter
- Erzeuge einen neuen Reiter mit dem passenden Befehl, der von dem Browser abhängt, den du gerade nutzt:
| Rechner |
Browser |
Kurzbefehl |
Menübefehl |
|---|---|---|---|
 |
Safari |
⌘T |
Ablage : Neuer Tab ⌘T |
| SeaMonkey |
Datei : Neu : Browser-Tab ⌘T | ||
| Firefox |
Datei : Neuer Tab ⌘T | ||
 |
Explorer |
Strg+T |
Datei : Neue Registerkarte Strg+T |
| SeaMonkey |
Datei : Neu : Browser-Tab Strg+T | ||
| Firefox | Datei : Neuer Tab Strg+T |
Es erscheint im Kopf des Fensters die sogenannte Tab-Leiste; sie zeigt zwei Reiter an:
- Erster Reiter: ITG-Baustein 0.5
- Zweiter Reiter: Unbenannt
Der zweite Reiter ist automatisch der aktive geworden. Das Fenster ist leer, weil für den zweiten Reiter noch keine Internet-Adresse festgelegt worden ist.
- Gib in das Adress-Feld des neuen Reiters die Internet-Adresse „www.leo.org“ ein und betätige abschließend die Zeilentaste.
- Klicke abwechselnd auf die beiden Reiter, um zwischen den beiden unterschiedlichen Internet-Seiten hin- und herzuschalten:
Linker Reiter:
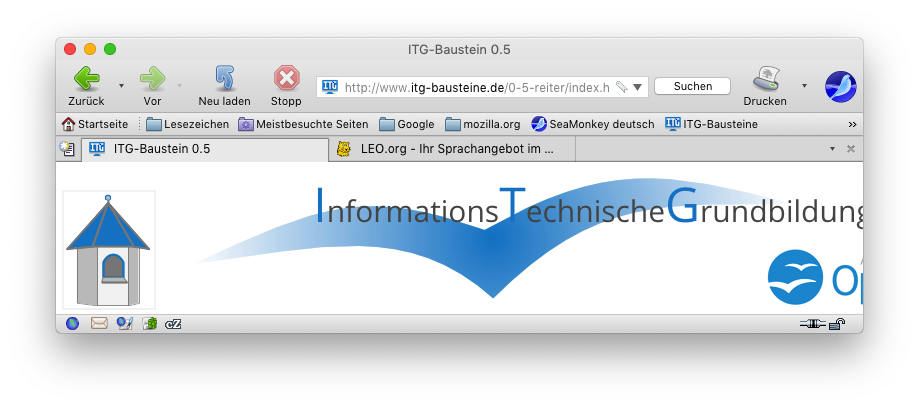
Rechter Reiter:
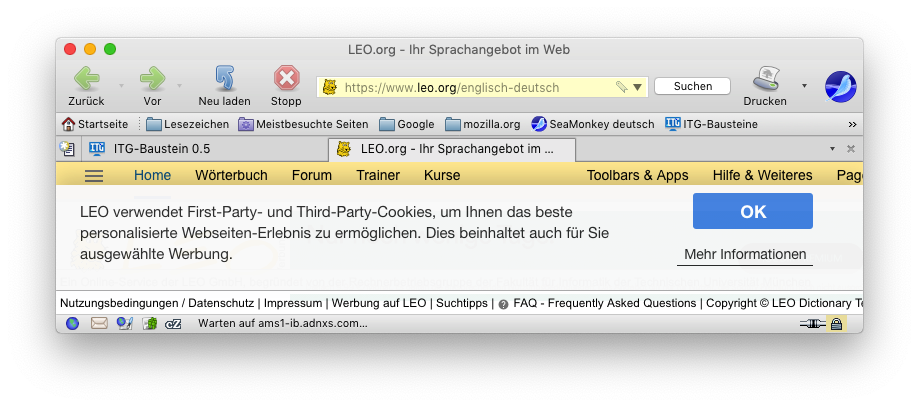
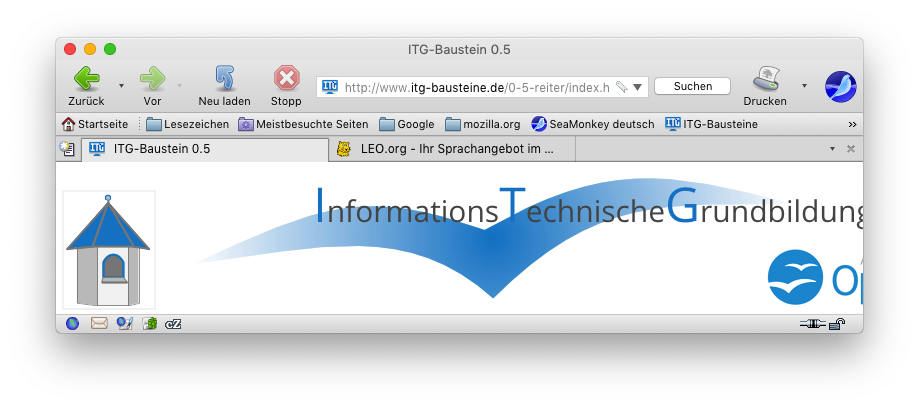
Rechter Reiter:
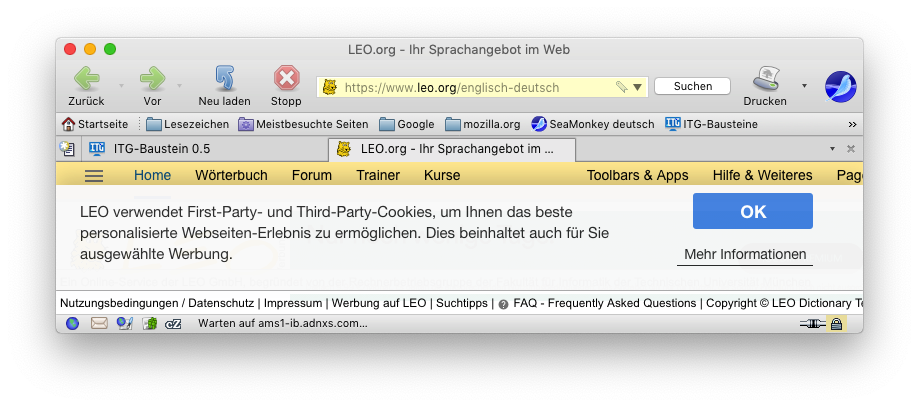
Jetzt solltest du einen Eindruck davon gewonnen haben, wie mit Reitern im Internet navigiert werden kann.
Du musst jetzt nur noch wissen, wie ein Reiter geschlossen werden kann. Das ist immer auf zwei Weisen möglich:
- Möglichkeit: Verwende den Menübefehl Datei : Tab schließen ⌘W.
- Möglichkeit: Klicke auf das Schließfeld in der Tab-Leiste; es handelt sich hierbei um ein Kreuzchen ×.
Wir schließen nun den Reiter, der zur Webseite Leo.org gehört:
- Klicke auf den Reiter «Leo.org ...», um diesen Reiter zu aktivieren.
- Klicke dann auf das Kreuzchen in der Tab-Leiste oder erteile den Menübefehl Datei : Tab schließen.
Im Falle, dass du die Inhalte zweier Internet-Seiten gleichzeitig betrachten möchtest, solltest du statt eines neuen Reiters ein neues Fenster erzeugen:
Möglichkeit 2: Neues Fenster (ohne Reiter)
- Öffne ein zweites neues Browser-Fenster:
| Rechner |
Browser |
Kurzbefehl |
Menübefehl |
|---|---|---|---|
 |
Safari |
⌘N |
Ablage : Neues Fenster ⌘N |
| SeaMonkey |
Datei : Neu : Browser-Fenster ⌘N | ||
| Firefox |
Datei : Neues Fenster ⌘N | ||
 |
Explorer |
Strg+N |
Datei : Neues Fenster Strg+N |
| SeaMonkey |
Datei : Neu : Browser-Fenster Strg+N | ||
| Firefox | Datei : Neues Fenster Strg+N |
- Gib in das Adress-Feld des neuen Fensters die Internet-Adresse „www.leo.org“ ein und betätige abschließend die Zeilentaste.
- Ordne die beiden Browser-Fenster nebeneinander auf dem Bildschirm an.
Wie du siehst verbraucht diese Anordnung viel Bildschirm-Platz. Wenn es noch mehr Fenster werden, wird die ganze Sache unübersichtlich.
- Schließe zunächst das zweite Fenster, das du soeben geöffnet hast.
 |
Einstellung kontrollieren |
|---|
Warum haben wir dir das „tabbed browsing“ so ausführlich erklärt? Auf vielen Internet-Seiten sind Verknüpfungen angebracht, die so programmiert sind, dass sie dem benutzten Browser befehlen, das Ziel der Verknüpfung in einem neuen Fenster anzuzeigen.
Die meisten Browser sind aber inzwischen so eingestellt, dass sie kein neues Fenster, sondern im aktuellen Fenster einen neuen Reiter öffnen.
Du kannst dir diese Einstellung einmal anschauen:
| Rechner |
Browser |
Menübefehl |
|---|---|---|
 |
Safari |
Safari : Einstellungen... : Tabs |
| SeaMonkey |
SeaMonkey : Einstellungen... : Browser : Link-Verhalten | |
| Firefox |
Firefox : Einstellungen... : Allgemein | |
 |
Explorer |
Extras : Internetoptionen : Allgemein : Registerkarten |
| SeaMonkey |
Bearbeiten : Einstellungen... : Browser : Link-Verhalten | |
| Firefox | Bearbeiten : Einstellungen... : Allgemein |
Es öffnet sich jeweils ein Dialogfenster, in dem du verwirrend viele verschiedene Einstellungen vornehmen kannst. Wir zeigen hier beispielsweise das Dialogfenster von SeaMonkey. Du kannst in diesem erkennen, was SeaMonkey macht, wenn du auf eine Verknüpfung (englisch: „Link“) klickst, die ein neues Fenster öffnen soll.
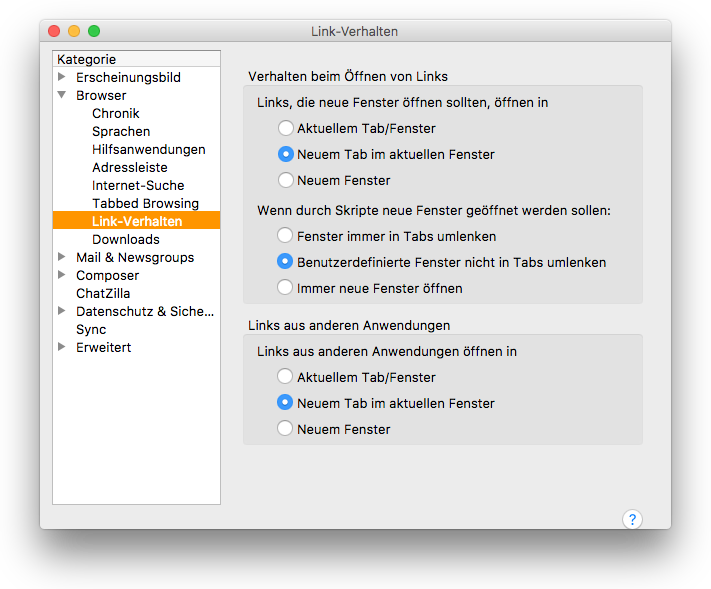
In diesem Fall ist die Einstellung «Neuem Tab im aktuellen Fenster» ausgewählt; SeaMonkey öffnet also kein neues Fenster, sondern legt einen neuen Reiter im aktuellen Fenster an. Wie du siehst, könntest du auch die Option «Neuem Fenster» auswählen.
Das war's für heute. Bis zum nächsten Mal!
Letzte Änderung: 30.06.2019