| Baustein 4.2 | ||
|---|---|---|
 |
BuJuSpi |
|
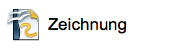
|
||
 |
Hallo! | |
 |
Zeichnungsdokument erzeugen und speichern | |
 |
Seitenformat ändern | |
 |
Bärchen-Bilder laden und einfügen |  |
 |
Position und Größe eines Bärchen-Bildes genau festlegen | |
 |
Bärchen-Bild mit festem Versatz duplizieren |  |
 |
Mehrere Bärchen-Bilder auswählen und mit festem Versatz duplizieren |  |
 |
Farbige Etiketten erzeugen |  |
 |
Überschriften herstellen |  |
 |
Signatur einfügen | |
 |
Arbeit abschließen |
Voraussetzung für die Bearbeitung dieses
Bausteins
- Die Applikation «Apache OpenOffice» ist auf deinem Rechner installiert.
- Die Arbeitsumgebung von «OpenOffice Draw» ist gemäß den Empfehlungen von Baustein 4.1 eingerichtet (Rasterfang, Symbolleisten).
 |
Hallo! |
|---|
Im vorangegangenen Baustein haben wir dich in ausführlicher Weise mit den Grundfertigkeiten im Umgang mit Objekten auf einer Zeichenfolie von OpenOffice Draw vertraut gemacht. Darauf aufbauend, widmen wir uns in diesem Baustein hauptsächlich der Vervielfältigung und Beschriftung von Objekten.
Zu diesem Zweck sollst du ein Piktogramm herstellen, welches eindrucksvoll die Verteilung der Urkunden darstellt, die von deiner Klasse bei den Winterbundesjugendspielen errungen worden sind. Ein Piktogramm ist ein Diagramm, in dem Häufigkeiten mit Hilfe von Figuren dargestellt werden.
Für die Darstellungen in diesem Baustein gehen wir davon aus, dass in deiner Klasse die folgenden Anzahlen von Urkunden erkämpft wurden:
| Urkundentyp |
Anzahl J |
Anzahl M |
|---|---|---|
| Ehrenurkunde |
3 |
2 |
| Siegerurkunde |
5 |
6 |
| Teilnehmerurkunde |
7 |
6 |
Natürlich darfst du nachträglich, wenn du mit der Arbeit an diesem Baustein fertig geworden bist, das Piktogramm so abändern, dass es die Anzahlen wiedergibt, die tatsächlich für deine Klasse zutreffen. Falls deine Sportlehrer keine Teilnehmerurkunden ausgestellt haben, verwendet du dafür einfach die Anzahlen der Jungen und Mädchen, die weder eine Ehren-, noch eine Siegerurkunde erhalten haben.
Und das ist das Piktogramm, das am Ende deiner Arbeit an diesem Baustein stehen soll. Jedes Bärchen steht für eine vergebene Urkunde:
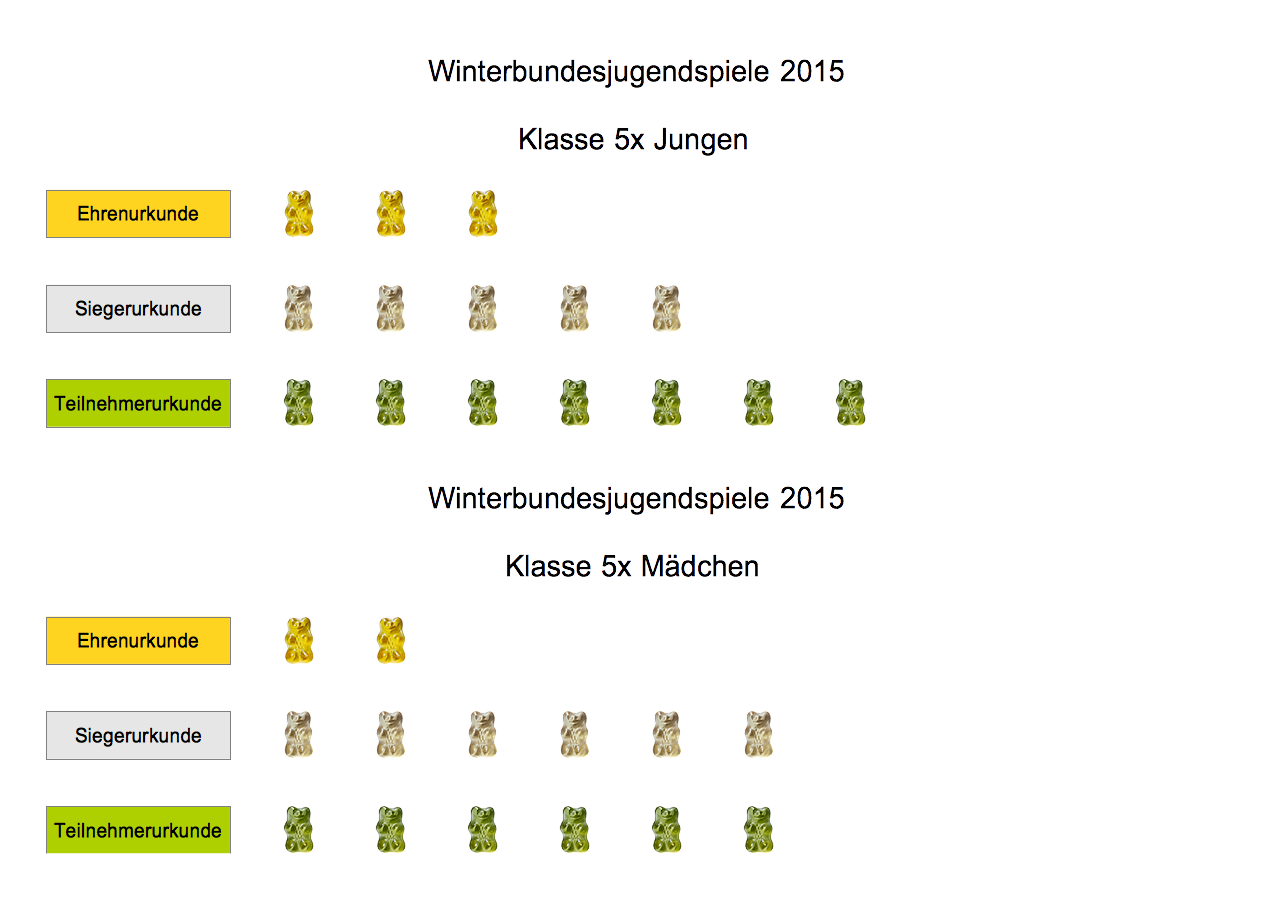
Los geht's!
 |
Zeichnungsdokument erzeugen und speichern |
|---|
Zunächst musst du ein leeres Zeichnungsdokument für dein Piktogramm anlegen.
- Starte OpenOffice.
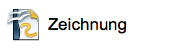
- Klicke im Startcenter auf die Schaltfläche «Zeichnung» (siehe rechts).
Nun zeigt dir OpenOffice anstelle des Startcenters ein leeres Zeichnungsdokument. Die Titelleiste weist den Namen „Unbenannt1“ aus; damit wird dir verdeutlicht, dass dieses Dokument nicht gesichert ist.
- Arrangiere das Browser-Fenster und das OpenOffice-Fenster so, dass du mit Hilfe von Mausklicks zwischen den Fenstern hin und her schalten kannst.
- Sorge abschließend mit einem Mausklick dafür, dass das OpenOffice-Fenster das aktive Fenster im Vordergrund ist.
- Speichere das leere Zeichnungsdokument.
- Mac-Befehl: Datei : Speichern unter ... ⌘⇧S
- Windows-Befehl: Datei : Speichern
Strg+Umschalt+S
- Wähle im Speicherdialog als Speicherort den Schreibtisch aus.
- Gib im Speicherdialog „bujuspi“ als Dateinamen für das Dokument ein.
- Schließe den Speicherdialog mit einem Klick auf den Knopf «Sichern» (Mac) beziehungsweise «Speichern» (Windows).
 |
Seitenformat ändern |
|---|
Das Arbeitsziel zeigt dir, dass die Grafik im A4-Querformat erstellt werden soll.
- Wähle den Menübefehl Format : Seite ... aus.
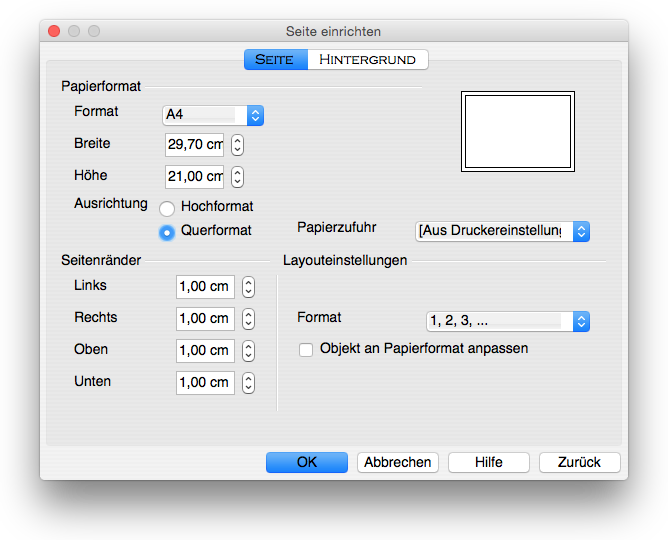
- Klicke auf den Reiter «Seite».
- Stelle dann die «Ausrichtung» auf «Querformat» um.
- Prüfe und korrigiere, falls erforderlich, die Werte für die Seitenränder.
- Klicke auf den Knopf «OK», um die Einstellung anzuwenden und das Dialogfenster zu schließen.
- Stelle den Zoom-Maßstab auf 100 % ein (Menübefehl Ansicht : Maßstab ...).
- Positioniere die Zeichenfolie mit Hilfe der beiden Rollbalken auf geeignete Weise innerhalb des Dokumentfensters.
- Speichere die Veränderungen, die du an deinem
Zeichnungsdokument vorgenommen hast.
- Mac-Befehl: Datei : Speichern ⌘S
- Windows-Befehl: Datei : Speichern Strg+S
 |
Bärchen-Bilder laden und einfügen |
|---|
Die Grundfiguren des Piktogramms sind Bilder von Bärchen. Diese Bilder stellen wir dir hier zum Laden zur Verfügung:
 |
 |
 |
| baer-gelb.png |
baer-weiss.png |
baer-gruen.png |
- Lade die drei Grafik-Dateien auf deinen Schreibtisch; ändere dabei die Dateinamen nicht ab.
- Aktiviere dann mit einem Mausklick das OpenOffice-Fenster, das deine noch leere Zeichnung «bujuspi.odg» anzeigt.
- Erteile den Menübefehl: Einfügen : Bild : Aus Datei ....
- Suche die Grafik-Datei „baer-gelb.png“ mit Hilfe des
Dialogfensters, das soeben erschienen ist:
- Wähle den Schreibtisch als den zu durchsuchenden Speicherort aus.
- Klicke auf den Eintrag „baer-gelb.png“ in der Dateiliste.
- Klicke dann auf den Knopf «Öffnen».
- Deaktiviere das zuerst geladene Bärchen-Bild, indem du einmal auf einen freien Teil der Zeichenfolie klickst.
- Lade nun mit dem Befehl Einfügen : Bild : Aus Datei ... das zweite Bärchen-Bild aus der Datei «baer-weiss.png» auf die Zeichenfolie.
- Deaktiviere wieder das geladene Bärchen-Bild und lade auch noch das Bärchen aus der Datei «baer-gruen.png» auf die Zeichenfolie.
Wir haben dir auf der rechten Seite eine Verknüpfung bereit gestellt, mit der du ein Dokument laden kannst, das die beschriebenen Seiteneinstellungen aufweist und die drei Bärchen-Bilder enthält.
Beachte: Das Laden des Dokuments macht die Einstellung des Zooms nicht überflüssig.
 |
Position und Größe eines Bärchen-Bildes genau festlegen |
|---|
Das Bild von dem Bärchen ist im Originalzustand exakt 2,12 cm breit und exakt 2,12 cm hoch. Für die Herstellung des Piktogramms ist es besser, wenn wir das Bärchen auf die Abmessungen 1,00 cm x 1,00 cm verkleinern.
- Aktiviere das Bärchen (Mausklick!).
- Erteile den Menübefehl Format : Position und Größe ....
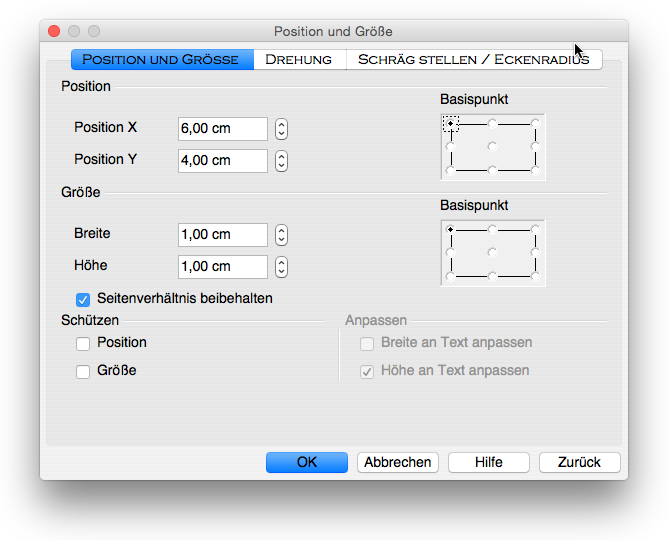
- Aktiviere zuerst die Option «Seitenverhältnis beibehalten» (Häkchen setzen!).
- Verändere dann die «Breite» auf «1,00 cm».
- Betätige die Tabulatortaste; dadurch ändert sich automatisch die Höhe auf den gleichen Wert.
- Stelle in deinem Dialogfenster die gleichen Werte für die «Position X» und die «Position Y» her.
- Klicke auf den Knopf «OK», um die Einstellungen anzuwenden und das Dialogfenster zu schließen.
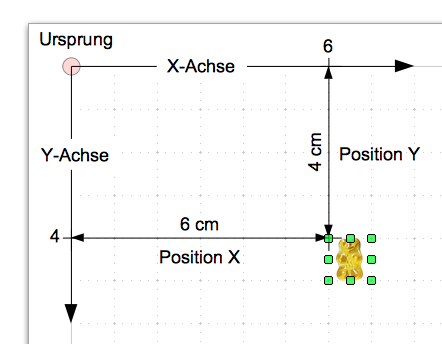
- Speichere die Veränderungen, die du an deinem
Zeichnungsdokument vorgenommen hast.
- Mac-Befehl: Datei : Speichern ⌘S
- Windows-Befehl: Datei : Speichern Strg+S
 |
Bärchen-Bild mit festem Versatz duplizieren |
|---|
Ein besondere Vorzug von OpenOffice Draw ist die Möglichkeit, Objekte positionsgenau zu vervielfachen. Wir zeigen dir jetzt, wie aus einem Bärchen drei gemacht werden können, die sofort die richtige Position einnehmen.
Wir machen uns zunächst einmal klar, was wir mit Blick auf das Arbeitsziel erreichen wollen: Wir möchten zwei Duplikate von dem vorhandenen Bärchen erzeugen, die jeweils um genau 2,00 cm weiter nach rechts verschoben sind.
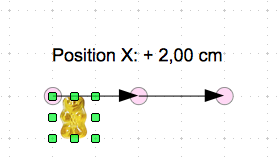
Das erreichst du auf die folgende Weise:
- Aktiviere das Bärchen, falls es nicht mehr aktiv sein sollte.
- Wähle dann den Menü-Befehl: Bearbeiten : Duplizieren ... aus.
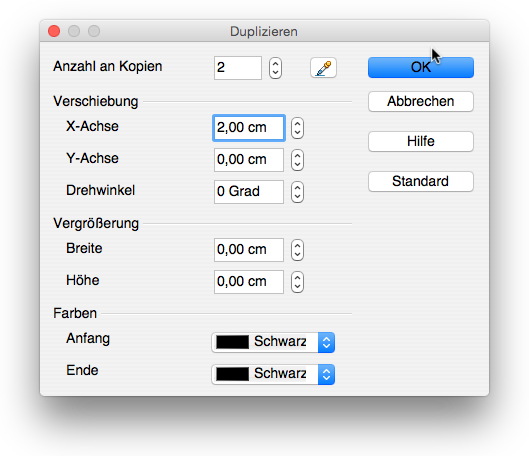
- Lege die «Anzahl der Kopien» fest: «2»
- Gib dann die (horizontale) Verschiebung in Richtung der X-Achse ein: «2,00 cm».
- Setze die (vertikale) Verschiebung in Richtung der Y-Achse auf «0,00 cm».
- Klicke auf den Knopf «OK», um die Einstellung anzuwenden und das Dialogfenster zu schließen.
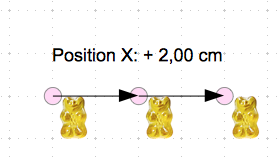
Die Pfeile und die rosa Positionskreise sind natürlich in deiner Zeichnung nicht sichtbar; wir haben sie hier nur zur Verdeutlichung eingefügt.
Nun geht es ganz schnell:
- Aktiviere das weiße Bärchen, das am unteren Rand deiner Folie wartet.
- Verändere (mit Hilfe des Menübefehls Format
: Position und Größe ...) seine Größe auf 1,00 cm x
1,00 cm und positioniere es:
- Position X = 6,00 cm
- Position Y = 6,00 cm
- Erzeuge von dem weißen Bärchen vier Duplikate mit dem gleichen Versatz von horizontal 2,00 cm.
- Aktiviere das grüne Bärchen, das am unteren Rand deiner Folie wartet.
- Verändere seine Größe auf 1,00 cm x 1,00 cm und positioniere
es:
- Position X = 6,00 cm
- Position Y = 8,00 cm
- Erzeuge von dem grünen Bärchen sechs Duplikate mit dem gleichen Versatz von horizontal 2,00 cm.
- Speichere die vorgenommenen Änderungen.
- Mac-Befehl: Datei : Speichern ⌘S
- Windows-Befehl: Datei : Speichern Strg+S
Das bisher erreichte Zwischenergebnis kannst du mit Hilfe der Verknüpfung auf der rechten Seite auf den Schreibtisch deines Rechners laden..
 |
Mehrere Bärchen-Bilder auswählen und mit festem Versatz duplizieren |
|---|
In dem vorangegangenen Abschnitt haben wir bereits alle Urkunden, die die Jungen erhalten haben, mit Hilfe von Bärchen dargestellt. Für die Mädchen ist das Piktogramm viel einfacher herzustellen, weil wir die Arbeit nutzen können, die wir für die Jungen aufgewandt haben. OpenOffice Draw bietet dir die Möglichkeit, mehrere Objekte gleichzeitig zu duplizieren. Man muss nur diese Objekte vorher gemeinsam auswählen.
Machen wir uns zunächst wieder klar, was wir erreichen wollen: Von der kompletten Anordnung der vorhandenen Bärchen soll ein Duplikat erzeugt und exakt 9,00 cm tiefer positioniert werden.
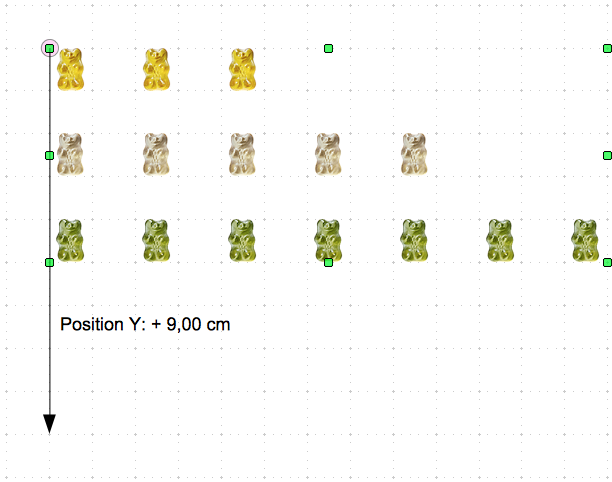
Wie schon gesagt, müssen dazu zunächst alle vorhandenen Bärchen gemeinsam ausgewählt werden. Das kann auf zwei Weisen geschehen:
- 1. Möglichkeit der Auswahl mehrerer Objekte
(Umschalt-Klick-Verfahren; bekannt aus der Textverarbeitung)
- Aktiviere das 1. Objekt mit einem Mausklick.
- Halte die Umschalttaste nieder und aktiviere das 2. Objekt mit einem Mausklick.
- Halte die Umschalttaste weiter gedrückt und aktiviere nach und nach alle Objekte mit einem Mausklick, die in die Auswahl einbezogen werden sollen.
- 2. Möglichkeit der Auswahl mehrerer Objekte (Auswahlrahmen)
- Drücke die Maustaste, wenn sich ihre Position links (oder rechts) oberhalb (oder unterhalb) des äußersten Objektes befindet.
- Ziehe mit gedrückter Maustaste diagonal über die auszuwählenden Objekte hinweg einen Rahmen auf, der alle Objekte erfasst.
- Gib zuletzt die Maustaste frei.
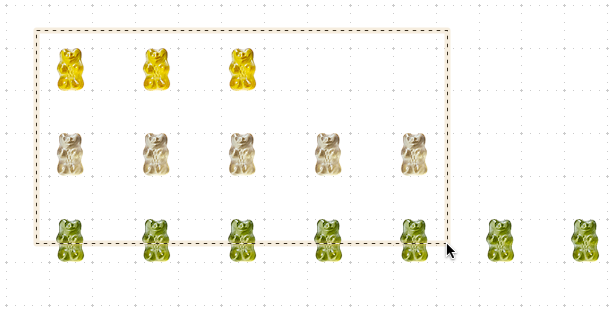
Das Bildschirmfoto zeigt, wie ein Auswahlrahmen von links oben über die Objekte diagonal hinweg nach rechts unten aufgezogen wird. Wenn alle Objekte erfasst worden sind, liegen sie alle in einem großen Aktivrechteck aus 8 grünen Punkten (siehe vorletztes Bildschirmfoto weiter oben).
Offensichtlich ist der Auswahlrahmen in der vorliegenden Situation das elegantere Verfahren. Wir probieren es aus:
- Ziehe, wie beschrieben ein Auswahlrechteck über alle 15 Bärchen hinweg.
- Wähle dann den Menü-Befehl: Bearbeiten : Duplizieren ... aus.
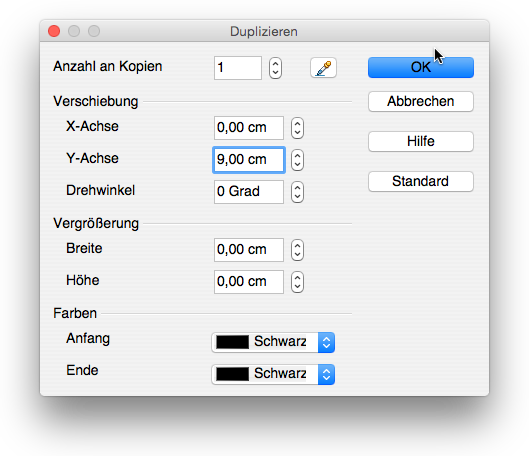
- Nimm folgende Einstellungen vor:
- «Anzahl an Kopien» : «1»
- «Verschiebung X-Achse» : «0,00 cm»
- «Verschiebung Y-Achse» : «9,00 cm»
- Klicke auf den Knopf «OK», um die Einstellung anzuwenden und das Dialogfenster zu schließen.
Ist das Ergebnis nicht großartig? Du musst das Arrangement für die Mädchen nur geringfügig korrigieren:
- Lösche das überzählige gelbe Bärchen.
- Ergänze die Reihe der weißen Bärchen um ein Duplikat.
- Lösche das überzählige grüne Bärchen.
Wir machen eine kleine Pause!
- Speichere die vorgenommenen Änderungen.
- Mac-Befehl: Datei : Speichern ⌘S
- Windows-Befehl: Datei : Speichern Strg+S
Das bisher erreichte Zwischenergebnis kannst du bei Bedarf mit Hilfe der Verknüpfung auf der rechten Seite auf den Schreibtisch deines Rechners laden..
 |
Farbige Etiketten erzeugen |
|---|
Im nächsten Schritt erzeugen wir die farbigen Etiketten, die mit den Wörtern „Ehrenurkunde“, „Siegerukunde“ und „Teilnehmerurkunde“ beschriftet sind. Wir stellen diese Etiketten selbst mit dem Rechteckerkzeug her, das dir OpenOffice Draw in der Symbolleiste «Zeichnen» zur Verfügung stellt.
- Führe irgendwo auf der Zeichenfolie einen Klick aus, um alle Objekte zu deaktivieren.

- Aktiviere nun mit einem Mausklick das Rechteckwerkzeug in der Symbolleiste «Zeichnen».
- Positioniere die Maus so genau wie möglich über dem Punkt mit den Koordinaten X = 1,00 cm und Y = 4,00 cm.
- Drücke die Maustaste und ziehe die Maus bis zu dem Punkt mit den Koordinaten X = 5,00 cm und Y = 5,00 cm.

Es entsteht ein Rechteck, das 4,00 cm breit und 1,00 cm hoch ist. Standardmäßig besitzt es die hellblaue Füllfarbe «Blau Classic» und einen haarfeinen Rand der Farbe «Grau 6».
Hinweis zur Nutzung des Rasters
Beim Aufziehen des Rechtecks hat dir das Raster von OpenOffice Draw enorm geholfen; ohne dieses Raster hättest du die Position und die Größe des Rechtecks niemals aus freier Hand so exakt zustande gebracht!Falls du beim Aufziehen des Rechtecks die richtige Position und Größe trotzdem nicht getroffen hast, hilft dir das Raster in Verbindung mit den Aktivpunkten, die Abmessungen des Rechtecks mit Hilfe von Mausaktionen schnell zu korrigieren.
Weil das Rechteck aktiv ist, können wir ihm direkt die passende Füllfarbe geben.
- Klicke in der Farbleiste am unteren Fensterrand auf die Farbe «Diagramm 3». Das ist ein sattes goldfarbenes Gelb.
 Führe
auf das Rechteck einen Doppelklick
aus.
Führe
auf das Rechteck einen Doppelklick
aus.
 Gib das
Wort „Ehrenurkunde“ ein.
Gib das
Wort „Ehrenurkunde“ ein.
 Markiere
das Wort „Ehrenurkunde“ mit einem Doppelklick.
Markiere
das Wort „Ehrenurkunde“ mit einem Doppelklick.
 Wähle in
der Symbolleiste Format die Schriftgröße «12 Punkt» aus.
Wähle in
der Symbolleiste Format die Schriftgröße «12 Punkt» aus.
Hast du es bemerkt? Wenn du Text bearbeitest ersetzt OpenOffice Draw automatisch die Symbolleiste «Linie und Füllung» durch die Symbolleiste «Format», die du von der Arbeit mit Textdokumenten her kennst!
So, das erste Etikett ist hergestellt. Sicherlich ahnst du schon, dass es mit den übrigen Etiketten wesentlich flotter vonstatten gehen wird. Du kannst nämlich deine Kenntnisse über das Duplizieren von Objekten, die du bei der Vervielfältigung der Bärchen erworben hast, hier sogleich anwenden:
- Deaktiviere das Etikett, indem du einmal irgendwo neben das Objekt auf die Zeichenfolie klickst.
- Positioniere den Mauszeiger so auf dem Etikett, dass er sich nicht in eine Textzeiger verwandelt.
Hinweis zur Positionierung des Mauszeigers über einem beschrifteten Objekt
- Wenn du den Mauszeiger über einem deaktivierten
beschrifteten Objekt außerhalb
der Inschrift positionierst, behält er die Form
eines nach links oben gerichteten Pfeils. Das ist der Auswahlpfeil.
- Ein Klick aktiviert das Objekt; es zeigt anschließend die grünen Aktivpunkte.
- Das Objekt ist nun bereit, Befehle entgegenzunehmen oder in der Form und der Position verändert zu werden.
- Positionierst du den Mauszeiger jedoch über der Inschrift, dann
verwandelt er sich in einen Textzeiger,
den du von der Textverarbeitung her bereits kennst.
- Ein Klick aktiviert die Inschrift; in der Nähe des Klicks beginnt die Einfügemarke zu blinken.
- Das Objekt ist nun bereit, Text oder Textänderungen aufzunehmen.
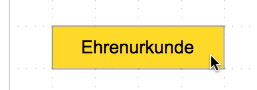 |
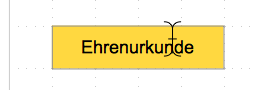 |
|---|---|
| Auswahlpfeil | (Vergrößerter) Textzeiger |
- Aktiviere nun das Etikett mit einem Mausklick (Richtiges Ergebnis: Grüne Aktivpunkte!).
- Erstelle zwei Duplikate mit dem Befehl Bearbeiten : Duplizieren ....
- Verschiebung in Richtung der X-Achse: «0,00 cm»
- Verschiebung in Richtung der Y-Achse: «2,00 cm»
- Ändere die Inschrift des ersten Duplikats ab in „Siegerurkunde“.
- Ändere die Inschrift des zweiten Duplikats ab in „Teilnehmerurkunde“.
- Gib dem ersten Duplikat die Füllfarbe «Grau 10%» (Sieht aus wie „Silber“).
- Gib dem zweiten Duplikat die Füllfarbe «Diagramm 8» (Mittleres Grün).
Na, ja, und nun ist es klar, wie es noch flotter weiter geht.
- Aktiviere alle drei Etiketten gemeinsam, indem du um sie herum mit der Maus einen Auswahlrahmen aufziehst.
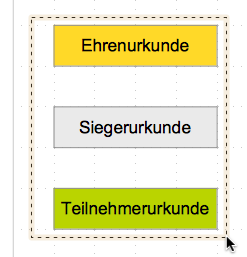 |
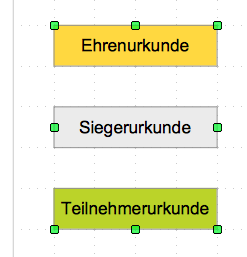 |
|---|---|
| Auswahlrahmen | Gemeinsam
ausgewählte Objekte |
- Erstelle ein Duplikat von der Auswahl mit dem Befehl Bearbeiten : Duplizieren ....
- Verschiebung in Richtung der X-Achse: «0,00 cm»
- Verschiebung in Richtung der Y-Achse: «9,00 cm»
Letzte Pause!
- Speichere die vorgenommenen Änderungen.
- Mac-Befehl: Datei : Speichern ⌘S
- Windows-Befehl: Datei : Speichern Strg+S
Auch dieses Zwischenergebnis kannst du mit Hilfe der Verknüpfung auf der rechten Seite auf den Schreibtisch deines Rechners laden..
 |
Überschriften herstellen |
|---|
Text wird in einem Zeichnungsdokument völlig anders als in einem Textdokument untergebracht. Das merkst du schon daran, dass keine Einfügemarke sichtbar wird, wenn du auf die Zeichenfolie klickst.
Andererseits hast du anhand der Etiketten schon gelernt, dass Objekte eine Inschrift und damit einen Text tragen können. Und das ist bereits der Schlüssel zum Verständnis der Textverarbeitung in einer Zeichnung! Für die Unterbringung von Text gibt es speziell für diesen Zweck geschaffene Objekte. Das sind die so genannten Textfelder.
Unter einem Textfeld kannst du dir ein Rechteck vorstellen, das bei der Erzeugung standardmäßig die folgenden Eigenschaften besitzt:
- Es ist bereit zur Aufnahme von Text (Blinkende Einfügemarke!).
- Es verschwindet automatisch wieder, wenn es ohne Texteingabe deaktiviert wird.
- Es passt seine Größe automatisch der Texteingabe an.
- Es behält die Position des Basispunktes (Aktivpunkt «Links Oben») bei der Texteingabe.
- Transparenter Hintergrund (Also: Keine Füllfarbe)
- Transparenter Rand (Also: Kein sichtbarer Rand)

- Aktiviere das «Textwerkzeug», indem du in der Symbolleiste «Zeichnen» auf das blaue T-Symbol klickst.
- Führe dann oberhalb der obersten Bärchen-Reihe dort, wo auf der Zeichenfolie Platz ist, einen Mausklick aus.
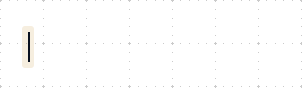 |
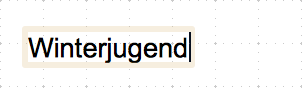 |
|---|---|
| Aufnahmebereites
neues Textfeld |
Aufnahmebereites Textfeld |
An der Stelle des Mausklicks erscheint der Rahmen eines schmalen Textfeldes, in dem eine Einfügemarke blinkt (linke Abbildung).
- Schreibe das unvollständige Wort „Winterjugend“.
- Beobachte beim Schreiben, wie sich das Textfeld bei jedem Buchstaben nach rechts vergrößert (rechte Abbildung).
- weitere Zeichen eingeben,
- mit der Rückschritttaste eingegebene Zeichen löschen oder
- mit den Pfeiltasten die Einfügemarke durch die Zeichenkette bewegen.
- Bewege die Einfügemarke mit der Pfeiltaste «Links» zwischen das „r“ und das „j“.
- Gib die Zeichenfolge „bundes“ ein.
- Klicke einmal neben das Textfeld auf die Zeichenfolie.
- Betätige die Pfeiltasten, einmal «Links», einmal «Rechts».
Um das Wort „Winterbundesjugend“ zur gewünschten Überschrift zu ergänzen, müssen wir das Textfeld wieder aufnahmebereit machen. Du hast schon bei der Bearbeitung der Etiketten gelernt, dass es dabei auf die Position ankommt, in der du auf das Textfeld klickst:
 |
 |
|---|---|
| Auswahlpfeil |
Textzeiger |
Wenn du den Mauszeiger neben oder an dem Rand des deaktivierten Textfeldes positionierst, behält er die Form des Auswahlpfeils. Positionierst du den Mauszeiger über dem Text, dann verwandelt er sich in einen Textzeiger.
- Klicke mit dem Textzeiger auf das Wort «Winterbundesjugend“.
- Ergänze das Wort „Winterbundesjugend“ zu „Winterbundesjugendspiele 2015“.
- Betätige zweimal die Zeilentaste.
- Gib die Textzeile „5x Jungen“ ein.
- Klicke einmal neben das Textfeld, um es zu deaktivieren.
- Klicke mit dem Textzeiger auf die Überschrift.
- Erzeuge durch Klicken und vertikales Ziehen mit der Maus eine Markierung, die alle drei Zeilen einbezieht.
- Klicke in der Symbolleiste «Format» auf die Schaltfläche «Zentriert».
- Klicke einmal neben das Textfeld, um es zu deaktivieren.
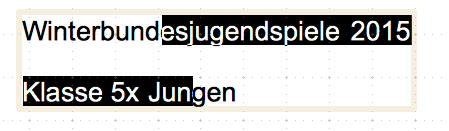 |
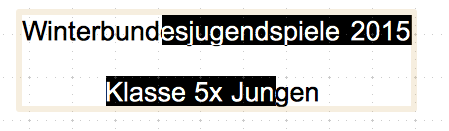 |
|---|---|
| Alle
Zeilen in die Auswahl einbezogen |
Formatierungsbefehl
angewandt |
Jetzt müssen wir die Überschrift nur noch sauber positionieren. Im ersten Schritt sorgen wir mit der Maus für die richtige vertikale Position («Y-Position»):
- Klicke mit dem Auswahlpfeil auf den Rand des Überschrift-Textfeldes.
- Positioniere den Mauszeiger so auf dem Rand, dass er nicht
auf einem Aktivpunkt zu liegen kommt.
- Bei einem Mac hat er dann die Form einer Hand.
- Bei einem Windows-PC hat er dann die Form eines Pfeilkreuzes.
- Ergreife nun den Rand und verschiebe das Textfeld so, dass sein Basispunkt (Aktivpunkt «Oben Links») die Y-Position «1,00 cm» erhält. Der Rasterfang hilft dir dabei.
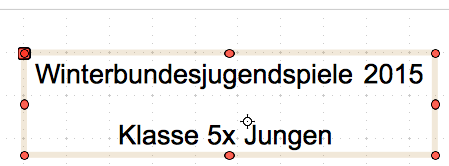 |
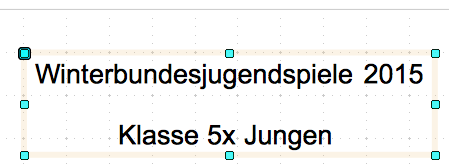 |
|---|---|
| Basispunkt |
Formatierungsbefehl
angewandt |
Die beiden Bildschirmfotos sollen dir zeigen, dass es für die beschriebene Aktion egal ist, ob sich das Textfeld in dem Zustand «Aktiviert zum Drehen und Scheren» (rote Aktivpunkte) oder in dem Zustand «Aktiviert zur Größenänderung» (blaue Aktivpunkte) befindet.
Anmerkung
- Wird ein Textfeld aktiviert, so gerät es, anders als die
übrigen Zeichenobjekte, zuerst in den Zustand «Aktiviert zum
Drehen und Scheren» (rote Aktivpunkte).
- Hinweis: Ein Scheren ist nicht möglich; die roten Aktivpunkte in den Seitenmitten des Aktivrechtecks haben keine Funktion.
- Um ein Textfeld in den Zustand «Aktiviert zur
Größenänderung» zu bringen ist ein zweiter Klick notwendig.
- Die Aktivpunkte des textfeldes haben in diesem Zustand eine hellblaue Farbe.
- Hinweis: Andere Zeichenobjekte haben in diesem Zustand nicht hellblaue, sondern grüne Aktivpunkte.
Nun positionieren wir noch das Textfeld so, dass es auf der Zeichenfolie horizontal exakt mittig ausgerichtet ist. Dazu verwenden wir weder die Maus, noch die Pfeiltasten. Nach Augenmaß würden wir ein exakte Ausrichtung nicht bewerkstelligen können!
Für das Ausrichten von Objekten gibt es in der Symbolleiste «Zeichnen» eine eigene Werkzeug-Palette mit dem Namen «Ausrichtung»:

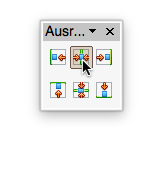
- Kontrolliere noch einmal, ob das Textfeld mit der Überschrift aktiv ist.
- Öffne dann in der Symbolleiste «Zeichnen» die Palette «Ausrichtung».
- Klicke dann auf die Schaltfläche «Zentriert» in der Mitte der 1. Zeile der Palette.
Das Textfeld für die Überschrift für die Mädchen ist schnell erzeugt:
- Kontrolliere noch einmal, ob das Textfeld mit der Überschrift aktiv ist.
- Erstelle ein Duplikat von dem Textfeld mit dem Befehl Bearbeiten : Duplizieren ....
- Verschiebung in Richtung der X-Achse: «0,00 cm»
- Verschiebung in Richtung der Y-Achse: «9,00 cm»
- Ersetze in dem Textfeld das Wort „Mädchen“ durch „Jungen“.
- Klicke einmal neben das Textfeld, um es zu deaktivieren.
Du hast es (bis auf die Eingabe deiner Signatur) geschafft. Du darfst stolz auf dich sein.
- Speichere die Änderungen, die du an der Zeichnung
vorgenommen hast.
- Mac-Befehl: Datei : Speichern ⌘S
- Windows-Befehl: Datei : Speichern Strg+S
Das Endergebnis unserer Bemühungen kannst du mit Hilfe der Verknüpfung auf der rechten Seite auf den Schreibtisch deines Rechners laden.
 |
Signatur einfügen |
|---|
Das Arbeitsziel zeigt, dass in der unteren rechten Ecke der Zeichnung dein Name stehen soll. Das ist leicht bewerkstelligt:
- Aktiviere das «Textwerkzeug», indem du in der Symbolleiste «Zeichnen» auf das blaue T-Symbol klickst.
- Führe dann rechts unten, dort wo Platz ist, auf der Zeichenfolie einen Mausklick aus.
- Wähle in der Symbolleiste «Format» für das frisch erzeugte Textfeld die Schriftgröße «12 Punkt» aus.
- Gib deinen Namen ein.
- Klicke einmal neben das Textfeld, um es zu deaktivieren.
- Verschiebe es so, dass seine rechte untere Ecke mit der rechten unteren Ecke der Zeichnung zusammenfällt.
- Speichere die vorgenommenen Änderungen.
- Mac-Befehl: Datei : Speichern ⌘S
- Windows-Befehl: Datei : Speichern Strg+S
 |
Arbeit abschließen |
|---|
Du hast nun den Baustein komplett bearbeitet und kannst daher deine Arbeit abschließen.
- Beende OpenOffice.
- Mac-Befehl: Datei : Beenden ⌘Q
- Windows-Befehl: Datei : Beenden Strg+Q
- Lege im ITG-Ordner auf deinem USB-Stift (auf deinem häuslichen Rechner) einen neuen Baustein-Ordner mit dem Namen „4-2-bujuspi“ an.
- Kopiere das vollständig bearbeitete Dokument und die Bärchen-Bilder vom Schreibtisch in den neuen Baustein-Ordner.
- Lösche die Dateien, die auf dem Schreibtisch verblieben sind.
Das war's für heute. Bis zum nächsten Mal!
Letzte Änderung: 21.03.2018