| Baustein 6.1 | ||
|---|---|---|
 |
Klassenfrequenzen |
|
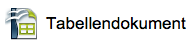
|
||
 |
Hallo! | |
 |
Tabellendokument erzeugen und speichern | |
 |
Seitenleiste ausblenden | |
 |
Daten in Zellen eingeben |  |
 |
Daten in Zellen horizontal ausrichten | |
 |
Zellen mit farbigem Hintergrund versehen |  |
 |
Summen über Zellbereiche berechnen lassen | |
 |
Summen über einzelne Zellen bilden, die keinen zusammenhängenden Bereich bilden |  |
 |
Daten verändern | |
 |
Arbeit abschließen |
Voraussetzung für die Bearbeitung dieses
Bausteins
- Die Applikation «Apache OpenOffice» ist auf deinem Rechner installiert.
 |
Hallo! |
|---|
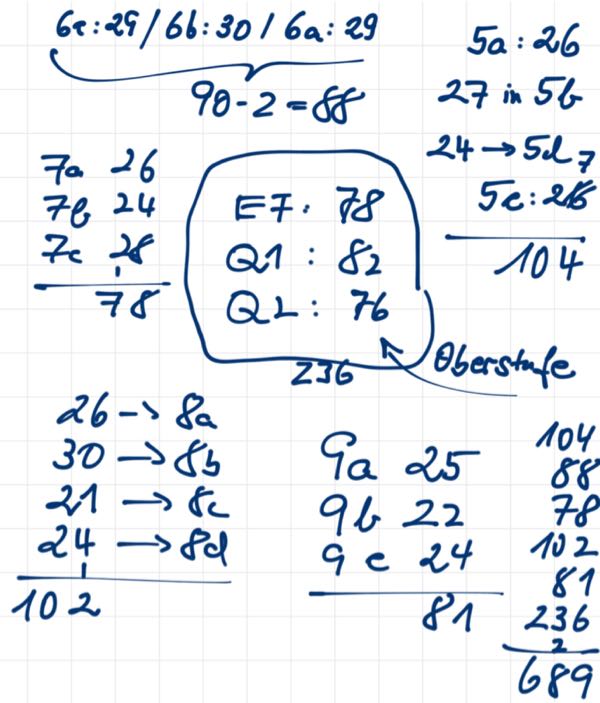
Jetzt möchtest du es aber einmal genau wissen. Deswegen hast du Lehrer oder Schüler gefragt, wie viele Schüler sich in ihrer Klasse oder Stufe befinden.
Die Ergebnisse der Befragung hast du auf einem Zettel notiert. Na ja, der Zettel ist nicht gerade hübsch, und Rechenfehler enthält er auch noch!
Aber glücklicher Weise stellt OpenOffice einen Dokumenttyp zur Verfügung, mit dem solche Darstellungen perfekt, das heißt, übersichtlich, hübsch und fehlerfrei notiert werden können. Es handelt sich dabei um so genannte Tabellendokumente, die mit dem Programmmodul OpenOffice Calc hergestellt und bearbeitet werden können.
Nun wirst du möglicherweise sagen: „Tabellen kenne ich doch schon, haben wir doch schon am Anfang des ITG-Unterrichts benutzt!“ Das ist richtig; allerdings waren die Tabellen, die wir bisher behandelt haben, reine Texttabellen, die Bestandteile von Textdokumenten waren.
In diesem Baustein sollst du hingegen echte Rechentabellen kennenlernen, die für sich allein stehen, das heißt, nicht Bestandteile von Textdokumenten sind. Mit Rechentabellen kann man beliebig komplizierte Rechnungen anstellen!
Die Tabellendokumente, mit denen wir in den nächsten Bausteinen arbeiten, werden auch „Tabellenkalkulationen“ genannt. Sie können eine oder mehrere Tabellen („Rechenblätter“) enthalten. Im Rahmen des ITG-Unterrichts werden wir jedoch immer nur eine Tabelle benutzen.
Nachfolgend zeigen wir dir das Arbeitsziel für diesen ITG-Baustein:
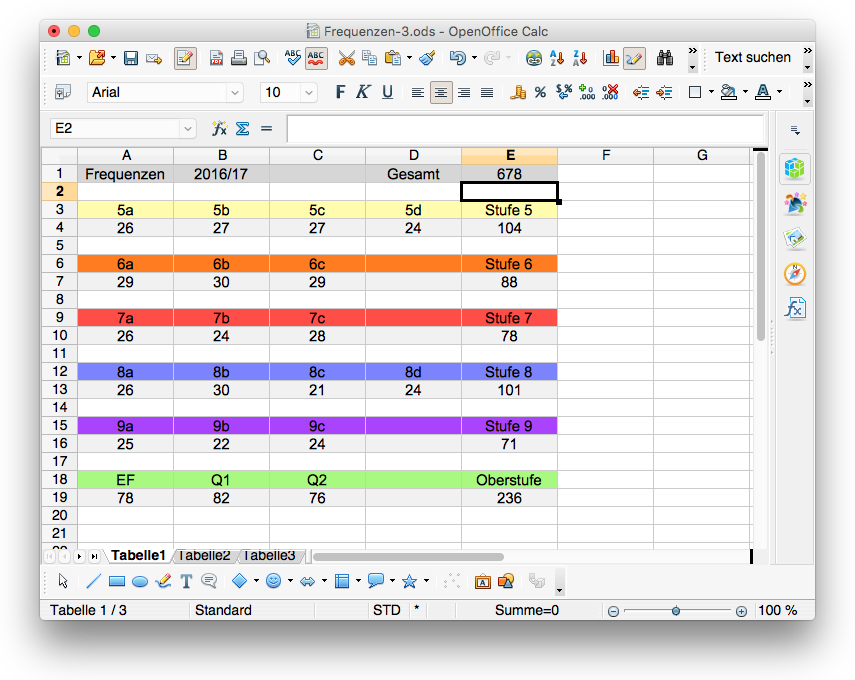
„Moment 'mal“, wirst du sagen, „die Zahlen sind ja überholt (Jahr 2016/17!), und sie geben auch nicht den aktuellen Stand in meiner Schule wieder!“ Das stimmt, macht aber nichts.
Das Besondere an einer Tabellenkalkulation in einem Rechenblatt ist, dass sie ihre Berechnungen automatisch korrigiert, wenn die eingetragenen Daten nachträglich geändert werden. Wir schildern hier drei Beispiele:
- Befinden sich im aktuellen Schuljahr in der Klasse 6a nicht 29, sondern 25 Schüler, so wirst du die Zahl in der Zelle A7 nachträglich einfach von 29 auf 25 ändern können. Danach wird das Rechenblatt automatisch in der Zelle E7 die Zahl 84 als Stärke der Stufe 6 und in der Zelle E1 als Gesamtzahl aller Schüler den Wert 674 ausweisen!
- Gibt es im aktuellen Schuljahr keine Klasse 5d, so wirst du die Einträge „5d“ und „24“ nachträglich einfach löschen können. Und schwupps, werden sich die Berechnungen in den Zellen E4 und E1 automatisch an die neue Situation anpassen.
- Besteht im aktuellen Schuljahr die Stufe 7 nicht aus drei, sondern aus vier Parallelklassen, so kannst du in die Zellen D9 und D10 die entsprechenden Einträge machen. Auch diese Änderungen werden die Berechnungen in den Zellen E10 und E1 automatisch berücksichtigen. Na, wenn das nichts ist!
Los geht's!
 |
Tabellendokument erzeugen und speichern |
|---|
Zunächst wirst du ein leeres Tabellendokument anlegen.
- Starte OpenOffice.
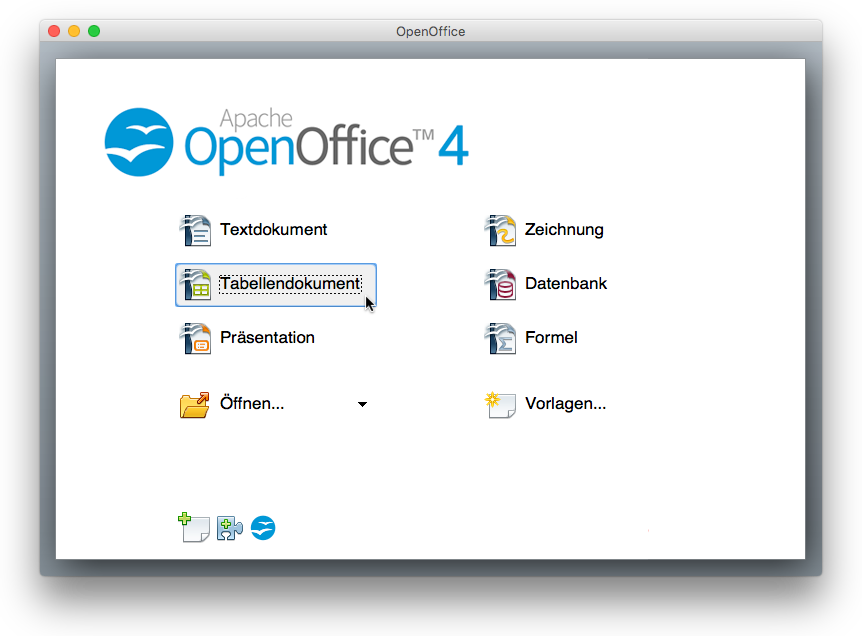
- Klicke im Startcenter von OpenOffice auf die Schaltfläche «Tabellendokument».
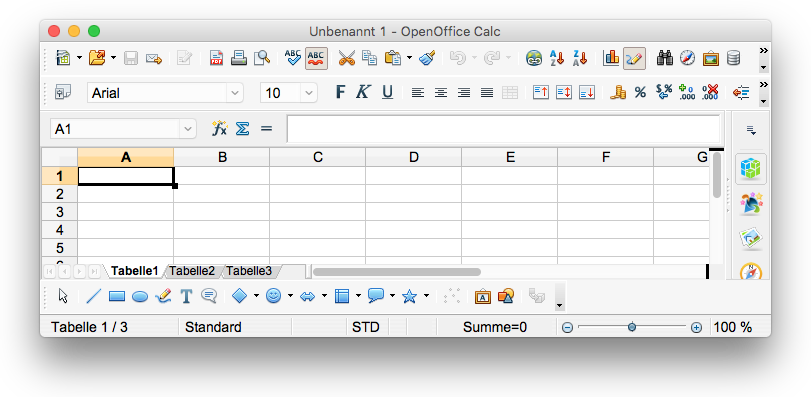
- Speichere das leere Tabellendokument.
- Mac-Befehl: Datei : Speichern unter ... ⌘⇧S
- Windows-Befehl: Datei : Speichern
unter ... Strg+Umschalt+S
- Wähle im Speicherdialog als Speicherort den Schreibtisch aus.
- Gib im Speicherdialog „frequenzen“ als Dateinamen für das Dokument ein.
- Schließe den Speicherdialog mit einem Klick auf den Knopf «Sichern» (Mac) beziehungsweise «Speichern» (Windows).
- Arrangiere das Browser-Fenster und das OpenOffice-Fenster so auf dem Bildschirm, dass du mit Hilfe von Mausklicks zwischen den beiden Fenstern hin und her schalten kannst.
 |
Seitenleiste ausblenden |
|---|
Möglicherweise zeigt OpenOffice in dem gerade angelegten Tabellendokument die Details der «Seitenleiste»:
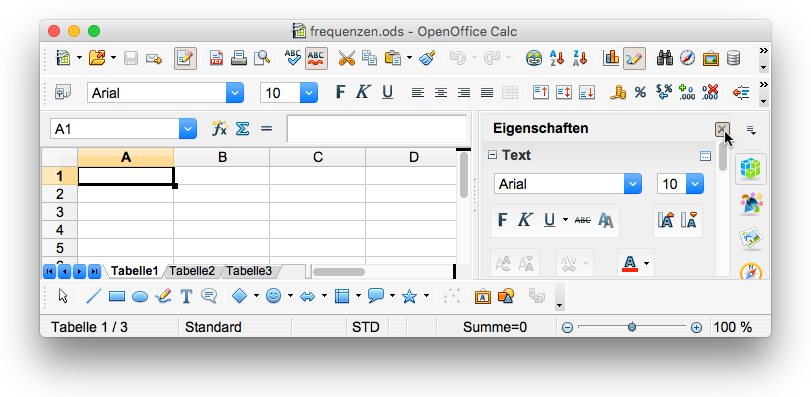
In diesem ITG-Baustein stört möglicherweise die Seitenleiste. Falls diese angezeigt wird, solltest du sie mit Hilfe der Schaltfläche in ihrem Kopf, die durch ein kleines graues Kreuz gekennzeichnet ist, schließen („wegklicken“).
Stattdessen kannst du auch den Menübefehl Ansicht : Seitenleiste erteilen. Mit diesem Befehl kannst du die Seitenleiste auch bei Bedarf wieder sichtbar machen.
Sichere die vorgenommene Änderung:
- Mac-Befehl: Datei : Speichern ⌘S
- Windows-Befehl: Datei : Speichern
Strg+S
 |
Daten in Zellen eingeben |
|---|
Das Eingabe der Daten in die Zellen der Tabelle wird besonders einfach, wenn dir ein Partner die Werte diktiert. Dazu müsst ihr beide wissen, wie Zellen benannt werden, damit es zu keinen Missverständnissen kommt. Betrachte einmal die folgende Grafik:
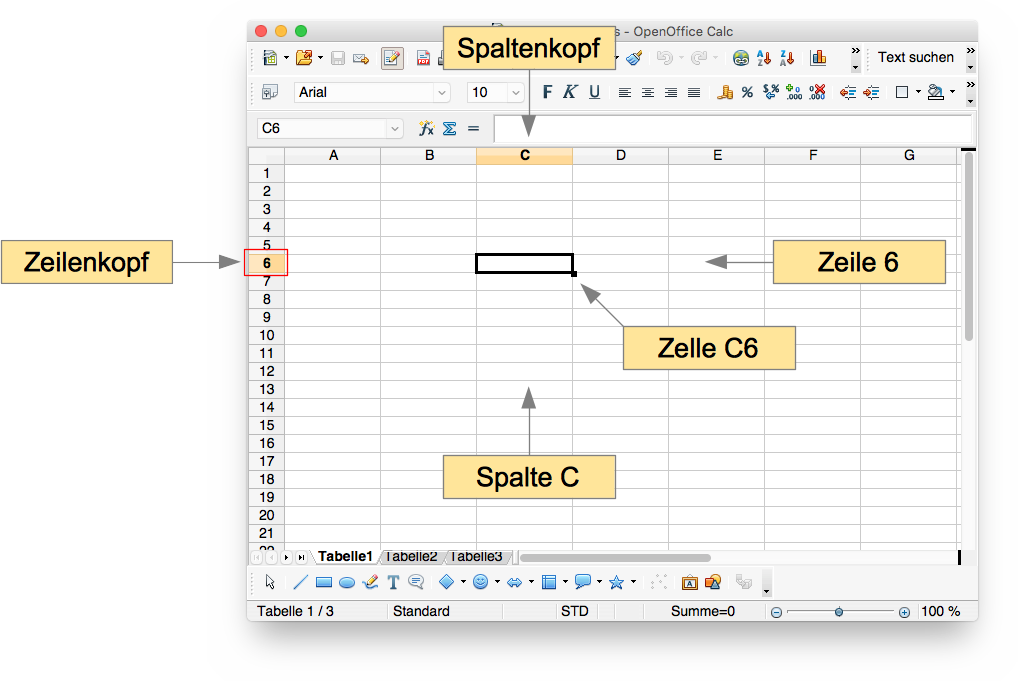
Die Grafik verdeutlicht noch einmal, dass eine Tabelle aus Spalten und Zeilen besteht. Das weißt du ja schon lange. Aber das ist neu:
- Jede Spalte besitzt einen Spaltenkopf,
der der Spalte einen Namen gibt. Als Namen für Spalten werden
Buchstaben verwandt.
- Durch einen Klick auf den Spaltenkopf kann eine ganze Spalte ausgewählt (markiert) werden.
- Jede Zeile besitzt einen Zeilenkopf,
der der Zeile einen Namen gibt. Als Namen für Zeilen werden
Zahlen verwandt.
- Durch einen Klick auf den Zeilenkopf kann eine ganze Zeile ausgewählt (markiert) werden.
- Jede Zelle gehört zu genau einer Spalte und genau einer
Zeile; sie erhält von diesen ihren Namen.
- Im dargestellten Beispiel gehört die markierte Zelle zur Spalte C und zur Zeile 6; also heißt sie „C6“.
- In Zelle A1: Frequenzen
- In Zelle B1: 2016/17
- In Zelle D1: Gesamt
- usw.
- Vor der Eingabe muss die betreffende Zelle ausgewählt
werden. Das kann auf zwei Weisen geschehen:
- Die Zelle wird mit der Maus angeklickt.
- Die Markierung wird mit den Pfeiltasten auf die Zelle bewegt.
- Die Eingabe in eine Zelle muss durch einen Tastendruck
abgeschlossen werden. Folgende Tasten können dazu benutzt
werden:
- Zeilentaste oder Eingabetaste: Die Zellenauswahl wird dabei automatisch auf die unten benachbarte Zelle bewegt.
- Tabulatortaste: Die Zellenauswahl wird dabei automatisch auf die rechts benachbarte Zelle bewegt.
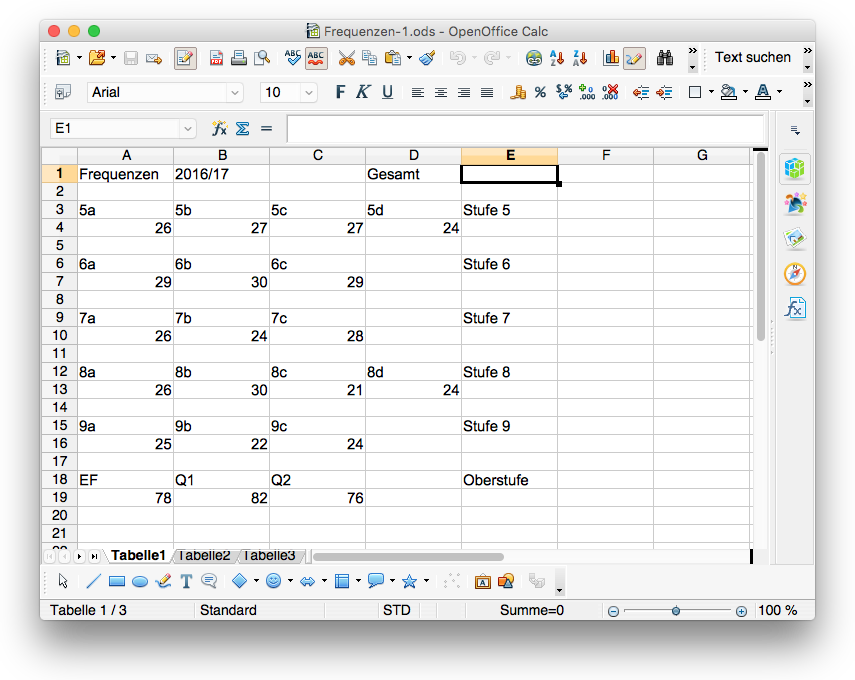
Solltest du den Zustand nicht erreichen, der vorstehend abgebildet wird, kannst du dir diesen durch einen Klick auf das Symbol auf der rechten Seite laden, speichern und zum Ausgangspunkt deiner weiteren Arbeiten machen.
- Speichere die Änderungen, die du an deinem Tabellendokument
vorgenommen hast:
- Mac-Befehl: Datei : Speichern ⌘S
- Windows-Befehl: Datei : Speichern Strg+S
 |
Daten in Zellen horizontal ausrichten |
|---|
Wenn du dir das Arbeitsziel noch einmal anschaust, wirst du feststellen, dass alle Eintragungen in ihren Zellen horizontal zentriert ausgerichtet sind.
Um das zu erreichen, zeigen wir dir zunächst, dass man nicht nur eine ganze Spalte oder eine ganze Zeile, sondern sogar alle Zellen mit einem einzigen Mausklick auswählen kann.
- Klicke auf den Tabellenkopf, das ist das Rechteck, dass sich links oben sowohl in der Zeile der Spaltenköpfe als auch in der Spalte der Zeilenköpfe befindet:
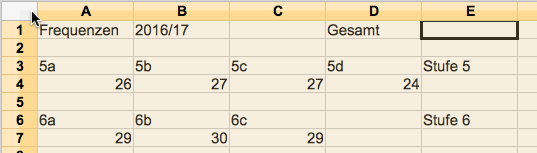
- Klicke nun, nachdem alle Zellen ausgewählt sind, in der Symbolleiste «Format» auf die Schaltfläche Horizontal zentriert ausrichten (⌘E).

- Hebe die Auswahl aller Zellen auf, indem du einmal in irgendeine Zelle klickst.
- Speichere die Veränderungen, die du an deinem
Zeichnungsdokument vorgenommen hast.
- Mac-Befehl: Datei : Speichern ⌘S
- Windows-Befehl: Datei : Speichern Strg+S
 |
Zellen mit farbigem Hintergrund versehen |
|---|
Manchmal möchte man nicht eine ganze Spalte oder eine ganze Zeile, sondern nur einen rechteckigen Zellbereich auswählen. Das geschieht mit dem Umschalt-Klick-Verfahren:
- Klicke auf die Zelle A1.
- Halte die Umschalttaste nieder.
- Klicke auf die Zelle E1.
- Löse die Umschalttaste.
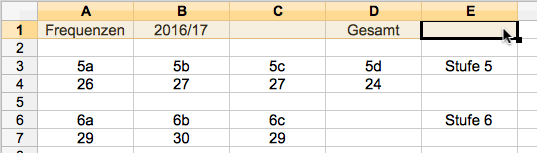
Auswahl und Bezeichnung von rechteckigen Zellbereichen
- Ein rechteckiger Zellbereich wird durch die beiden Zellen in der linken oberen und der rechten unteren Ecke festgelegt.
- Mit dem Umschalt-Klick-Verfahren
können alle Zellen des Zellbereiches ausgewählt werden:
- Erster Klick auf die Zelle links oben.
- Umschalt-Klick auf die Zelle rechts unten.
- Der im folgenden Beispiel ausgewählte Zellbereich wird dem Symbol B9:D15 beschrieben.
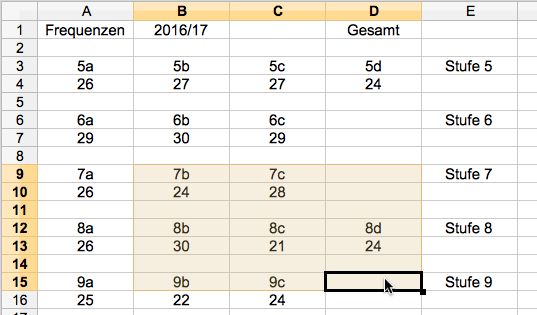
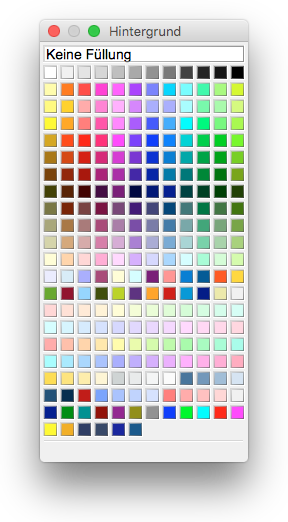
Wir ordnen jetzt den Zellen des ausgewählten Bereichs A1:E1 die Hintergrundfarbe «Grau 3» zu.
- Klicke in der Symbolleiste «Format» auf den Farbeimer (Knopf «Hintergrundfarbe»).
- Wähle in der aufspringenden Farbpalette in der ersten Zeile die Farbe «Grau 3» aus.
| A3:E3 | gelb |
| A6:E6 | orange |
| A9:E9 | rot |
| A12:E12 | blau |
| A15:E15 |
violett |
| A18:E18 |
grün |
Anschließend solltest du den nachfolgend abgebildeten Zustand in deinem Tabellendokument erreicht haben:
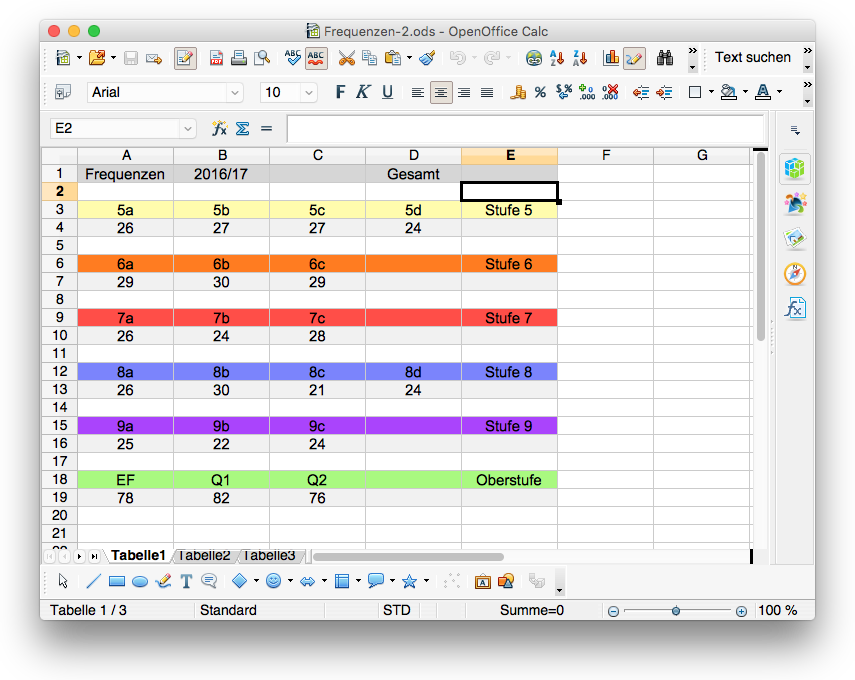
- Speichere die vorgenommenen Änderungen.
- Mac-Befehl: Datei : Speichern ⌘S
- Windows-Befehl: Datei : Speichern Strg+S
Falls es dir nicht gelungen ist, den Arbeitsstand zu erreichen, kannst du ihn dir durch einen Klick auf das Symbol auf der rechten Seite laden, speichern und zum Ausgangspunkt deiner weiteren Arbeiten machen.
 |
Summen über Zellbereiche berechnen lassen |
|---|
Im ersten Schritt wollen wir erreichen, dass in der Zelle E4 die Summe der Klassenfrequenzen in der Stufe 5 angezeigt wird.
- Wähle mit einem Mausklick die Zelle E4 aus.
- Klicke dann auf das Summenzeichen ∑ (großes Sigma) in der Rechenleiste.
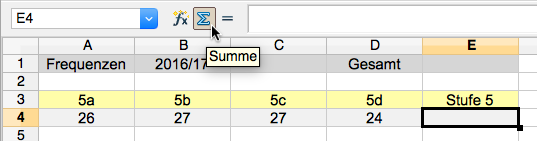
OpenOffice schlägt dir vor, über welchen Zellbereich die Summe gebildet werden soll:
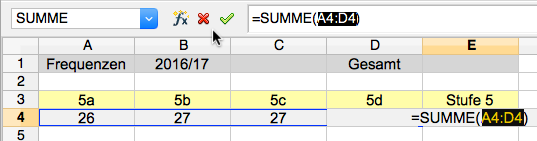
Das passt zufällig haargenau.
- Bestätige den Vorschlag mit der Zeilentaste.
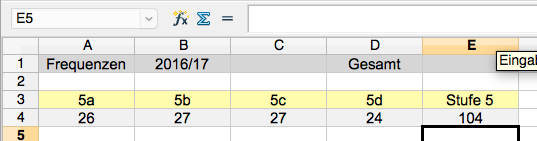
Im zweiten Schritt wollen wir das Verfahren auf die Zelle E7 übertragen; dabei treffen wir jedoch auf eine Schwierigkeit.
- Wähle mit einem Mausklick die Zelle E7 aus.
- Klicke dann auf das Summenzeichen ∑ (großes Sigma) in der Rechenleiste.
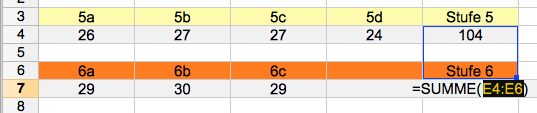
Offenbar ist dieser Zellbereich unpassend; wir müssen die Auswahl korrigieren:
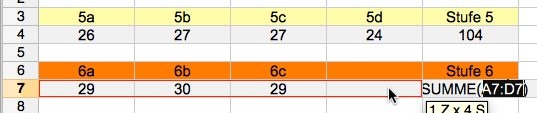
- Wähle durch Ziehen mit der Maus oder mit dem Umschalt-Klick-Verfahren den Zellbereich A7:D7 aus
- Bestätige die Eingabe mit der Zeilentaste
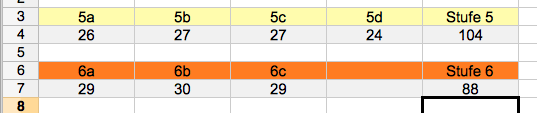
Jetzt sollte es klar sein, wie du vorzugehen hast, um Summen über Zellbereiche in den Zellen zu erzeugen.
- Stelle die Summen in den Zellen A10, A13, A16 und A16 her.
- Speichere die Veränderungen, die du an deinem
Zeichnungsdokument vorgenommen hast.
- Mac-Befehl: Datei : Speichern ⌘S
- Windows-Befehl: Datei : Speichern Strg+S
 |
Summen über einzelne Zellen bilden, die keinen zusammenhängenden Bereich bilden |
|---|
Jetzt fehlt nur noch die Summe der Summen in der Zelle E1.
- Wähle mit einem Mausklick die Zelle E1 aus.
- Klicke dann auf das Summenzeichen ∑ (großes Sigma) in der Rechenleiste.
- Bereite eine Mehrfachauswahl von Zellen vor:
- Auf einem Mac: Halte die Kommandotaste ⌘ nieder.
- Auf einem PC: Halte die Steuerungstaste ctrl oder strg nieder.
- Klicke nun nacheinander auf die Zellen E4, E7, E10, E13, E16 und E19.
- Gib die Kommando- oder Steuerungstaste frei.
- Beende die Eingabe durch Betätigen der Zeilentaste.
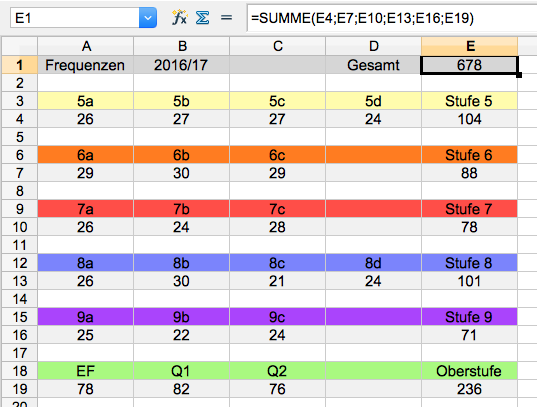
Falls du Probleme hast, das Arbeitsziel zu erreichen, kannst du dir hier auch die fertige Lösung herunterladen:
- Speichere die vorgenommenen Änderungen.
- Mac-Befehl: Datei : Speichern ⌘S
- Windows-Befehl: Datei : Speichern Strg+S
 |
Daten verändern |
|---|
Nachdem du mit dem Erstellen deines Tabellendokument fertig bist, solltest du es jetzt an die aktuellen Gegebenheiten deiner Schule anpassen.
- Besorge dir die Zahlen von deinem Lehrer.
- Verändere die Einträge in den Zellen auf folgende Weise:
- Wähle die Zelle, deren Inhalt zu ändern ist, mit einem Mausklick aus.
- Tippe direkt den neuen Inhalt ein; dadurch wird der alte ersetzt.
- Beende die Eingabe durch
- einen Mausklick auf eine andere Zelle oder
- einen Druck auf die Zeilen-, Eingabe- oder Tabulatortaste.
- Achte darauf, was diese Änderungen der Daten in den Zellen der Spalte E jeweils bewirken.
- Speichere die vorgenommenen Änderungen.
- Mac-Befehl: Datei : Speichern ⌘S
- Windows-Befehl: Datei : Speichern Strg+S
 |
Arbeit abschließen |
|---|
Du hast nun den Baustein komplett bearbeitet und kannst daher deine Arbeit abschließen.
- Beende OpenOffice.
- Mac-Befehl: OpenOffice : Beenden ⌘Q
- Windows-Befehl: Datei : Beenden Strg+Q
- Wenn du gefragt wirst, ob du die vorgenommen Änderungen speichern möchtest, klicke auf den Knopf «Verwerfen».
Das fertige Dokument liegt zur Zeit auf dem Schreibtisch deines Rechners; dort sollte es nicht liegenbleiben.
- Lege im ITG-Ordner auf deinem USB-Stift (auf deinem häuslichen Rechner) einen neuen Baustein-Ordner mit dem Namen „6-1-frequenzen“ an.
- Kopiere das vollständig bearbeitete Dokument vom Schreibtisch in den neuen Baustein-Ordner.
- Lösche das Dokument, das auf dem Schreibtisch verblieben ist.
Das war's für heute. Bis zum nächsten Mal!
Letzte Änderung: 23.09.2017