| Baustein 0.2a |
|
|---|---|
 |
«Apache OpenOffice» auf einem Mac installieren |
 |
Java-Umgebung prüfen |
 |
Installationsdatei beschaffen |
 |
Installation durchführen |
 |
Installationsdateien löschen |
 |
Dock-Symbol anlegen |
 |
OpenOffice starten und einrichten |
 |
Java-Umgebung |
|---|
Nur das Datenbankmodul «Base» von «Apache OpenOffice» und einige spezielle Funktionen der anderen Module «Writer», «Calc» und «Impress» benötigen eine Java-Umgebung.
Da der ITG-Unterricht diese Funktionen nicht verwendet, muss auf deinem Rechner keine Java-Umgebung vorhanden sein!
Falls es dich interessiert, kannst du überprüfen, ob auf deinem Rechner bereits eine Java-Umgebung installiert ist:
- Öffne auf deinem Rechner die «Systemeinstellungen»
 mit Hilfe des Programmsymbols
im Dock (siehe rechts) oder
mit Hilfe des Programmsymbols
im Dock (siehe rechts) oder- mit dem Befehl : Systemeinstellungen ...
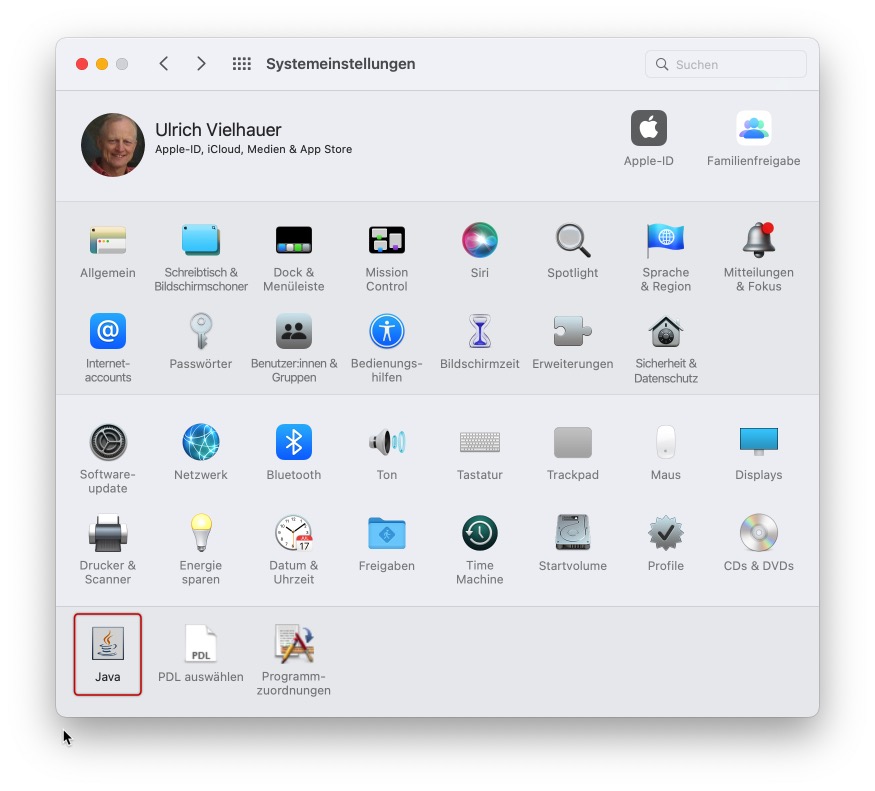
Ist die Schaltfläche nicht vorhanden, ist auf deinem Rechner keine Java-Umgebung installiert. Falls du eine Installation vornehmen möchtest, solltest du das nur über die Java-Webseite der Firma Oracle tun. Diese kannst du mit einem Klick auf die rote Schaltfläche hier auf der rechten Seite erreichen.
 |
Installationsdatei beschaffen |
|---|
- Klicke rechts auf die blaue Schaltfläche, um zur Produktseite von «Apache OpenOffice» zu navigieren.
- Auf der Produktseite findest du die Verknüpfung → Ich möchte Apache OpenOffice herunterladen; klicke auf diese Verknüpfung.
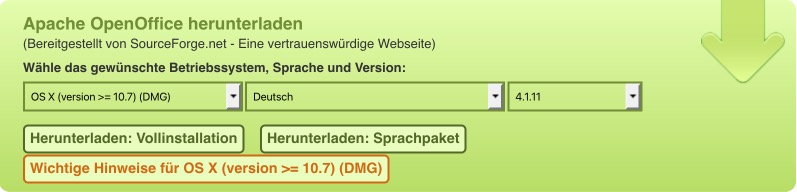
- Wähle im ersten Aufklappmenü dein Betriebssystem, falls es nicht automatisch voreingestellt ist.
- Wähle im zweiten Aufklappmenü die Sprache „Deutsch“ aus, falls diese nicht automatisch voreingestellt ist.
- Wähle im dritten Aufklappmenü die höchste Version von OpenOffice aus, die für deinen Rechner geeignet ist. Zur Zeit (Februar 2022) ist Version 4.1.11 die aktuelle Version, die allerdings nicht auf älteren Rechner läuft.
- Klicke auf den linken Knopf «Herunterladen: Vollinstallation».
Wenn Du diesen Vorgang mit dem Browser «Safari» ausführst, wird eine Datei geladen und in dem Ordner «Downloads» abgelegt. Ziehe dann diese Datei aus dem Ordner «Downloads» auf den Schreibtisch.
Wenn du mit einem andere Browser (z.B. Firefox) arbeitest, wirst du möglicherweise zunächst gefragt, was du mit der verknüpften Datei tun möchtest. Sorge dann dafür, dass diese auf dem Schreibtisch deines Rechners gespeichert wird.
 |
Installation durchführen |
|---|
Wir gehen nun davon aus, dass die Installationsdatei auf dem Schreibtisch deines Rechners liegt. Es handelt sich um ein so genanntes „Disk Image“ (zu deutsch: Plattenabbildung). Ihr Symbol hat etwa das folgende Aussehen:
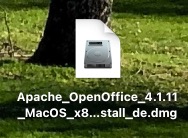
- Öffne die Installationsdatei mit einem Doppelklick.
Auf dem Schreibtisch wird ein virtueller Datenträger mit dem Namen «OpenOffice» angelegt und anschließend sein Fenster geöffnet:
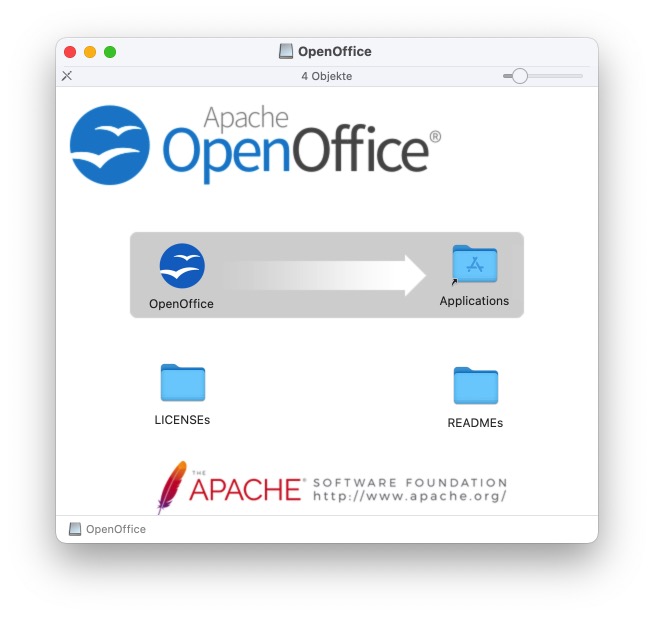
- Ziehe in diesem Fenster das blaue OpenOffice-Symbol auf den Ordner, der den Namen «Applications» trägt.
- Gib, falls du um Erlaubnis für das Kopieren gefragt wirst, in das Dialogfeld den Namen eines Administrators deines Macs und das zugehörige Passwort ein.
- Warte, bis der Kopiervorgang beendet ist.
 |
Installationsdateien löschen |
|---|
- Bewege zuerst den virtuellen Datenträger «OpenOffice» vom Schreibtisch in den Papierkorb.
- Bewege dann das Disk-Image «Apache_OpenOffice...dmg» in den Papierkorb.
- Entleere den Papierkorb.
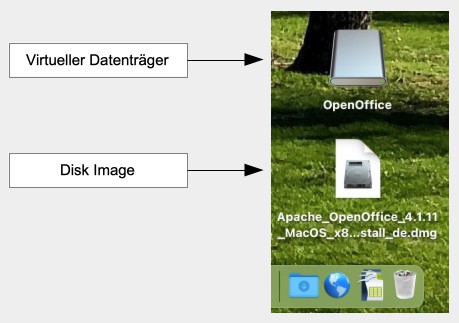
 |
Dock-Symbol anlegen |
|---|
- Öffne den Ordner «Programme» auf deiner Festplatte «Macintosh HD».
- Suche das Programm «OpenOffice».
- Ziehe es an die gewünschte Stelle in das Dock deines Macs.
 |
OpenOffice starten und einrichten |
|---|
- Starte probeweise «Apache OpenOffice» durch einen Klick auf das Dock-Symbol.
- Nimm den Hinweis zur Kenntnis, der dir in einem Warnfenster angezeigt wird.
- Schließe das Warnfenster mit einem Klick auf den Knopf «Abbrechen».
 Öffne die Applikation «Systemeinstellungen».
Öffne die Applikation «Systemeinstellungen».- Klicke in dem Fenster der Systemeinstellungen auf die Schaltfläche «Sicherheit» (Symbol siehe rechts).
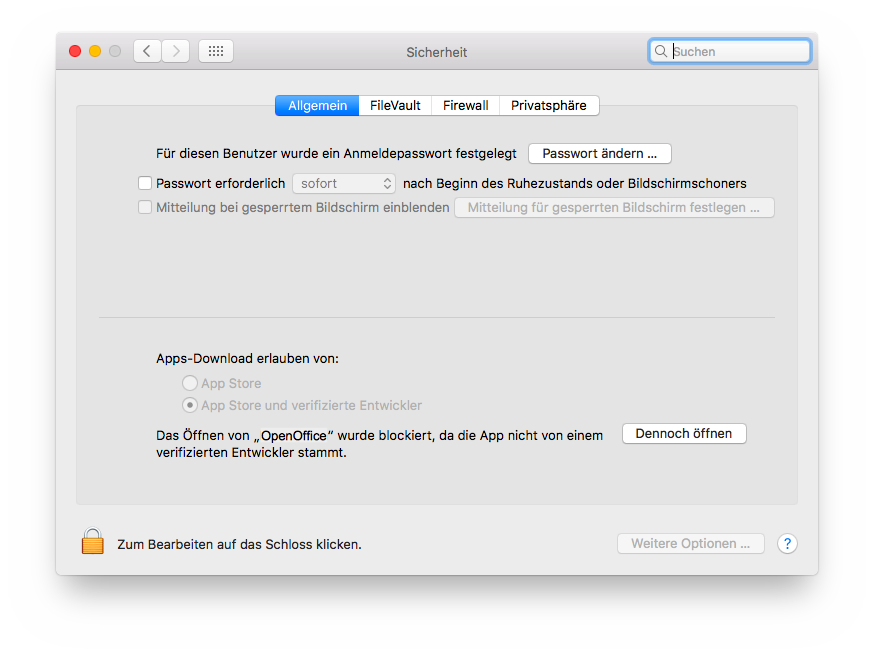
- Klicke dort auf den Knopf «Dennoch öffnen».
- Schließe das Fenster der Systemeinstellungen.
- Klicke auf den Knopf «Weiter».
- Personalisiere nun deine Kopie von OpenOffice (Vorname, Namen, Initialen).
- Klicke auf den Knopf «Fertig».
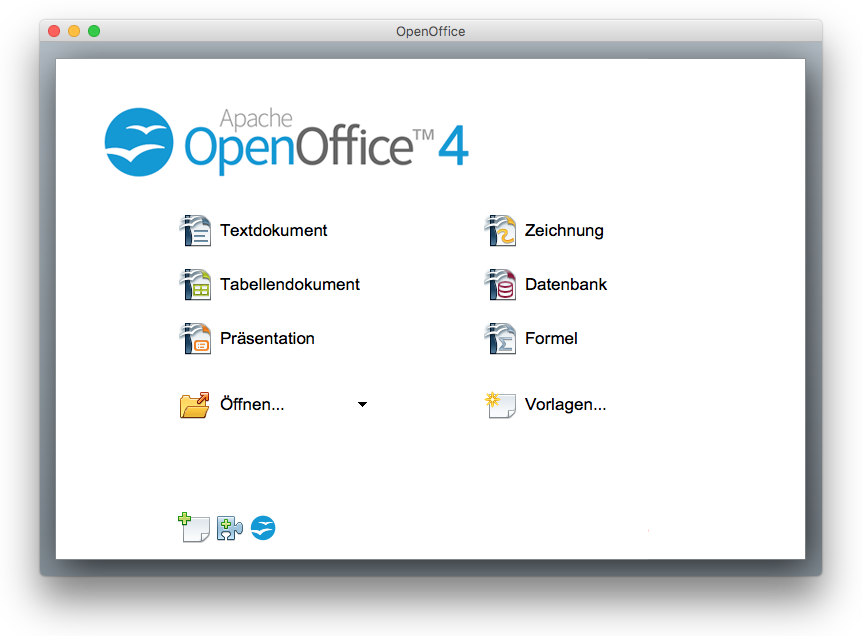
- Beende OpenOffice mit dem Befehl OpenOffice : Beenden ⌘Q.
Letzte Änderung: 07.02.2022

